白印刷は気を付けないと、イメージしていなかった仕上がりになってしまうことがあります。
特に注意が必要なのは、白目も表現をしたキャラクターのいるデザインです。
赤い生地のポリ袋に印刷すると仮定して、仕上がりをイメージしてもらいましょう。 白目のないキャラクターであれば、同じデータを白で印刷しても黒のときと、さほど印象は変わりません。

では、白目のあるキャラクターを同じように印刷するとどうなるでしょう?

これでもおかしくはないのですが、少し違和感がありますね。
白目と黒目が反転しているのが原因だと思われます。 この違和感を拭うには、データをどう修正すればいいのでしょうか。 まずは、データの色を全て反転させてみました。
これで白印刷を行うと、こんな感じです。

顔部分の違和感はなくなりましたが、輪郭が消えたことにより、キャラクターの芯の部分がわかりづらくなってしまいました。
また、キャラクター同士が手をタッチしたときの効果も消えてしまっています。 次は
データの色を反転させたうえで、フチをつけてみました。
このデータで白印刷を行うと……見事!

もともとのイメージと変わらない仕上がりになりました。
目はきれいに表示され、鉛筆の芯のや効果も。
個人的には、フチは少し太めにした方が、輪郭がはっきりするのでおすすめです。 効果線はフチではなく、白い線にしてもすっきりしますね。

お好みで調整してみてください。 フチをつけるときはillustratorの
「アピアランス機能」を使うと便利です。
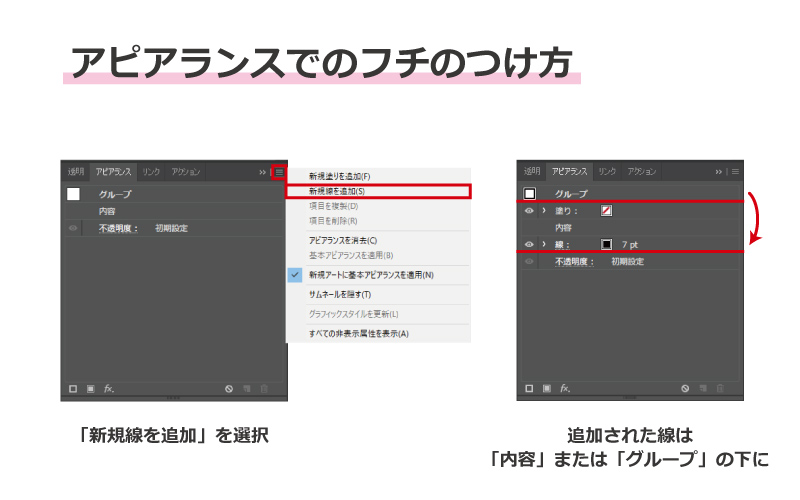
メニューから「ウィンドウ>アピアランス」を選びます。
フチをつけたい部分をグループ化し、選択したらアピアランスのメニューから「新規線を追加」を選びます。
追加された線を内容、またはグループの下にドラッグし、線の色と太さを調整すればできあがりです。 反転させてフチをつける以外にもうひとつ、
背景を白ベタにする方法もあります。

お好きな形で白ベタを作り、その上にデザインを置くだけ。
仕上がりもイメージしやすく、工程も少なく、簡単です。
- 白目のあるキャラクターを白で印刷するときのデータ作成方法
- データを反転させてフチをつける
- 背景にベタを入れても見やすくなる

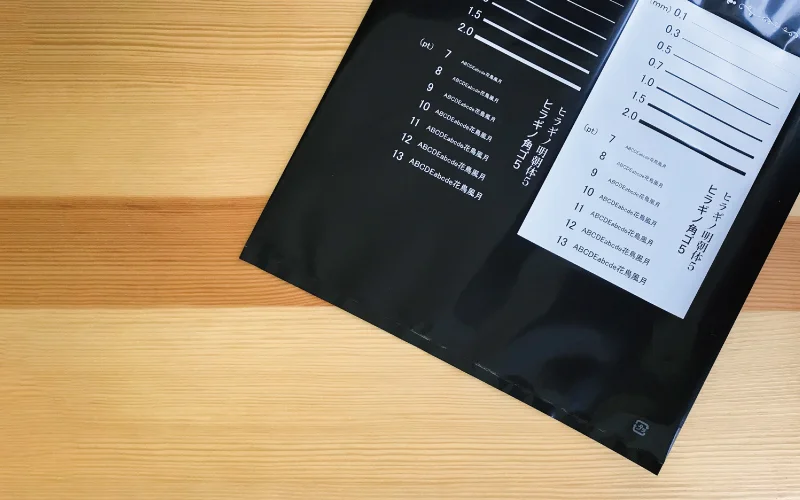
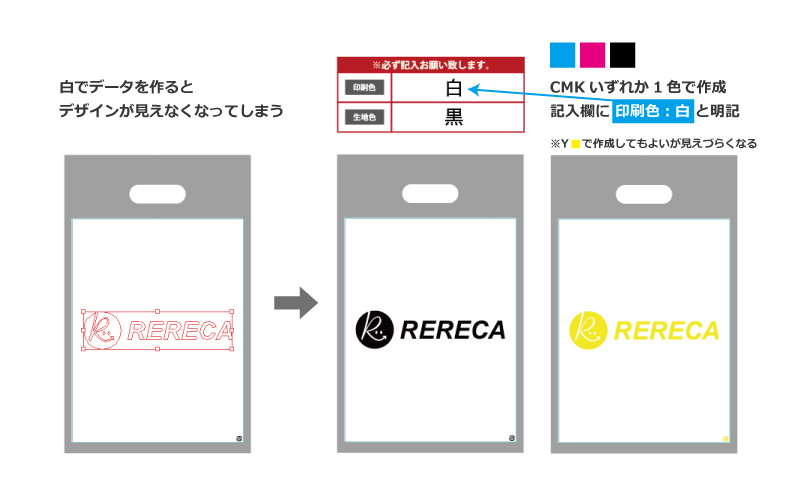 また、白印刷のデータ入稿でお客さまがしている工夫のなかで一番多いのは、生地がご希望の色で塗りつぶし、デザインは白で作られるケースです。
また、白印刷のデータ入稿でお客さまがしている工夫のなかで一番多いのは、生地がご希望の色で塗りつぶし、デザインは白で作られるケースです。  仕上がりイメージがわかりやすいですね。
この作り方でも問題はございませんので、先ほどご紹介した方法とのいずれかでデータをご作成ください。
仕上がりイメージがわかりやすいですね。
この作り方でも問題はございませんので、先ほどご紹介した方法とのいずれかでデータをご作成ください。 では、白目のあるキャラクターを同じように印刷するとどうなるでしょう?
では、白目のあるキャラクターを同じように印刷するとどうなるでしょう?  これでもおかしくはないのですが、少し違和感がありますね。
白目と黒目が反転しているのが原因だと思われます。 この違和感を拭うには、データをどう修正すればいいのでしょうか。 まずは、データの色を全て反転させてみました。
これで白印刷を行うと、こんな感じです。
これでもおかしくはないのですが、少し違和感がありますね。
白目と黒目が反転しているのが原因だと思われます。 この違和感を拭うには、データをどう修正すればいいのでしょうか。 まずは、データの色を全て反転させてみました。
これで白印刷を行うと、こんな感じです。  顔部分の違和感はなくなりましたが、輪郭が消えたことにより、キャラクターの芯の部分がわかりづらくなってしまいました。
また、キャラクター同士が手をタッチしたときの効果も消えてしまっています。 次はデータの色を反転させたうえで、フチをつけてみました。
このデータで白印刷を行うと……見事!
顔部分の違和感はなくなりましたが、輪郭が消えたことにより、キャラクターの芯の部分がわかりづらくなってしまいました。
また、キャラクター同士が手をタッチしたときの効果も消えてしまっています。 次はデータの色を反転させたうえで、フチをつけてみました。
このデータで白印刷を行うと……見事!  もともとのイメージと変わらない仕上がりになりました。
目はきれいに表示され、鉛筆の芯のや効果も。
個人的には、フチは少し太めにした方が、輪郭がはっきりするのでおすすめです。 効果線はフチではなく、白い線にしてもすっきりしますね。
もともとのイメージと変わらない仕上がりになりました。
目はきれいに表示され、鉛筆の芯のや効果も。
個人的には、フチは少し太めにした方が、輪郭がはっきりするのでおすすめです。 効果線はフチではなく、白い線にしてもすっきりしますね。  お好みで調整してみてください。 フチをつけるときはillustratorの「アピアランス機能」を使うと便利です。
お好みで調整してみてください。 フチをつけるときはillustratorの「アピアランス機能」を使うと便利です。 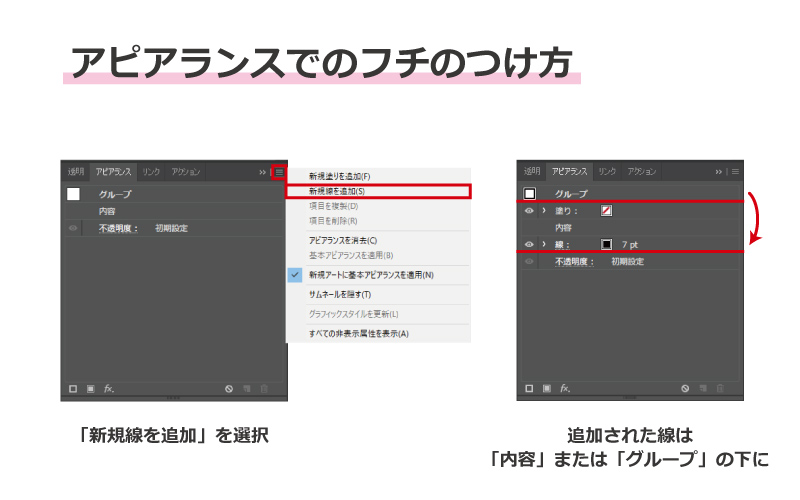 メニューから「ウィンドウ>アピアランス」を選びます。
フチをつけたい部分をグループ化し、選択したらアピアランスのメニューから「新規線を追加」を選びます。
追加された線を内容、またはグループの下にドラッグし、線の色と太さを調整すればできあがりです。 反転させてフチをつける以外にもうひとつ、背景を白ベタにする方法もあります。
メニューから「ウィンドウ>アピアランス」を選びます。
フチをつけたい部分をグループ化し、選択したらアピアランスのメニューから「新規線を追加」を選びます。
追加された線を内容、またはグループの下にドラッグし、線の色と太さを調整すればできあがりです。 反転させてフチをつける以外にもうひとつ、背景を白ベタにする方法もあります。  お好きな形で白ベタを作り、その上にデザインを置くだけ。
仕上がりもイメージしやすく、工程も少なく、簡単です。
お好きな形で白ベタを作り、その上にデザインを置くだけ。
仕上がりもイメージしやすく、工程も少なく、簡単です。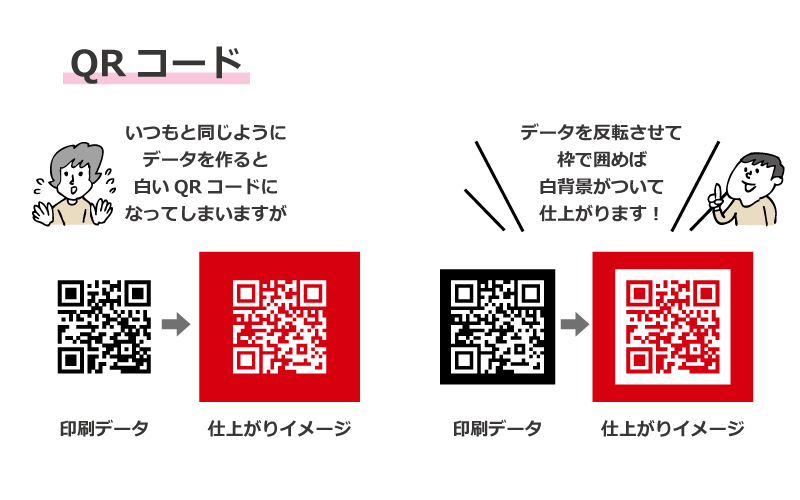 右の図のようにデータを反転させましょう。 ちなみに、QRコードの印刷を、レレカではあまりお勧めしていません。
ビニールが光を反射する、生地がゆがむなどの理由により読み取れない場合があるためです。
それでも「どうしてもQRコードを入れたい」と希望するお客さまは、上記の点をご了承いただいております。
右の図のようにデータを反転させましょう。 ちなみに、QRコードの印刷を、レレカではあまりお勧めしていません。
ビニールが光を反射する、生地がゆがむなどの理由により読み取れない場合があるためです。
それでも「どうしてもQRコードを入れたい」と希望するお客さまは、上記の点をご了承いただいております。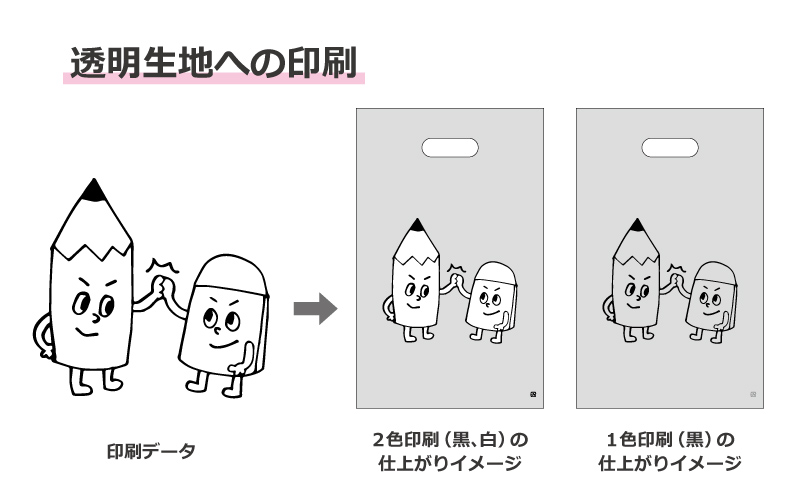 こちらのデータを、白生地のポリ袋や紙袋に印刷するときは1色印刷で大丈夫なのですが、透明生地へ印刷する場合は、黒と白の2色を使います。
黒1色を使った印刷だと仕上がりイメージは一番右の図のようになります。 白色も使いたい場合は2色印刷となり、料金と納期は変わってしまいますのでご注意くださいね。
こちらのデータを、白生地のポリ袋や紙袋に印刷するときは1色印刷で大丈夫なのですが、透明生地へ印刷する場合は、黒と白の2色を使います。
黒1色を使った印刷だと仕上がりイメージは一番右の図のようになります。 白色も使いたい場合は2色印刷となり、料金と納期は変わってしまいますのでご注意くださいね。 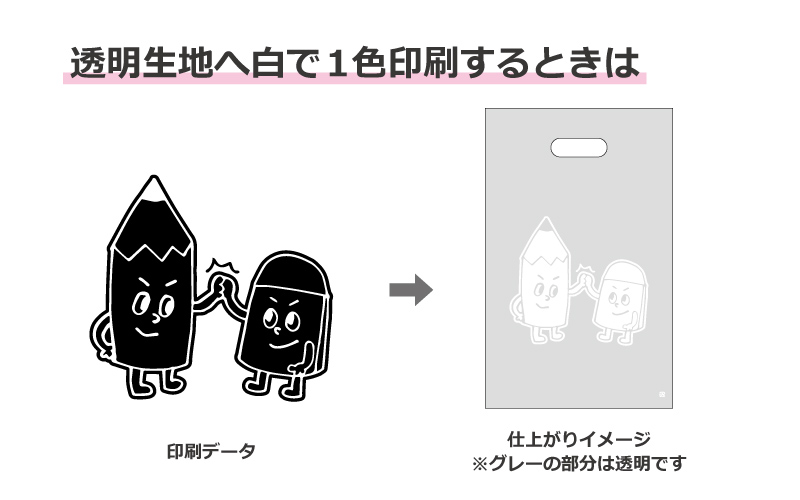 透明生地に白1色で印刷した場合のイメージは図のようになります。 ここまでご紹介をした内容を踏まえて、ご自身でイメージする仕上がりを事前にご確認くださいませ。
透明生地に白1色で印刷した場合のイメージは図のようになります。 ここまでご紹介をした内容を踏まえて、ご自身でイメージする仕上がりを事前にご確認くださいませ。