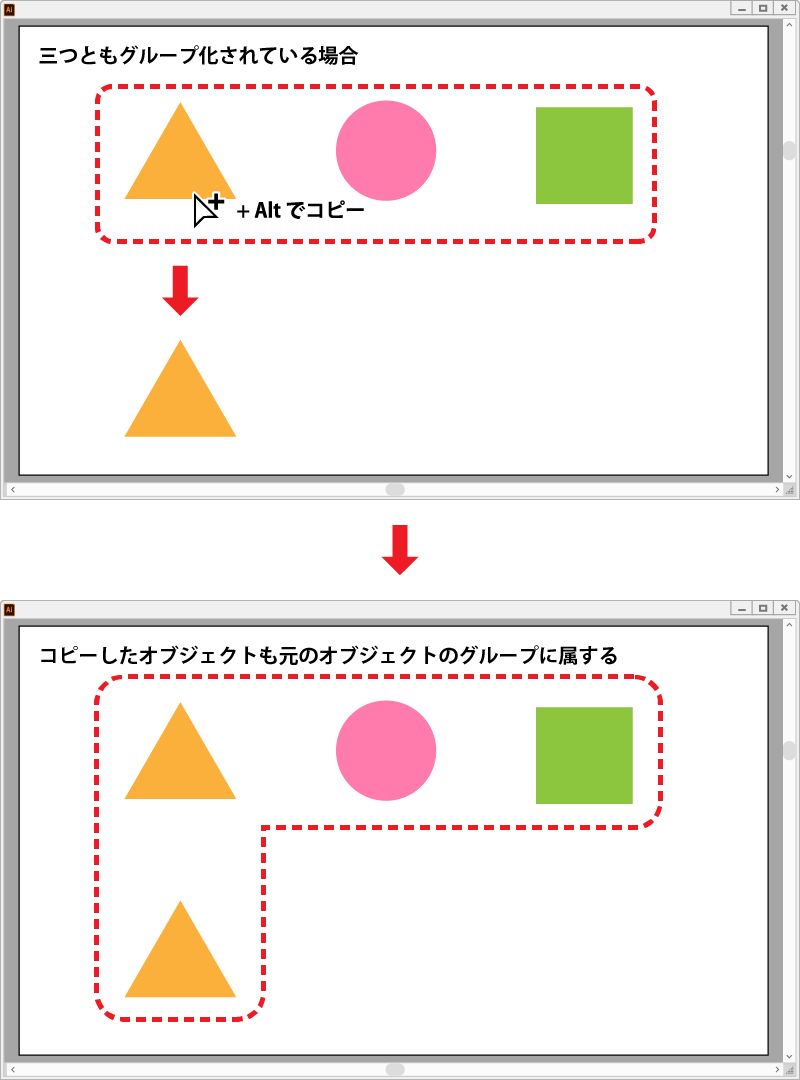オブジェクトをグループ化しておくと非常に便利なのですが、作業の途中で「このなかの一つだけ編集したい!」ということも出てきます。
そのたびに、グループ化を解除して、編集をして、もう一回グループ化して…なんてやっていたら面倒ですし、時間もかかってしまいます。
そんなときに役立つ、グループ化を解除しないまま、それぞれのオブジェクトを編集できる方法があるのでご紹介します。 まず一つ目は、グループ選択ツールを使うことです。
グループ選択ツールとは、白い矢印に+がついているものです。
通常はツールパレットには表示されておらず、白い矢印のツールを長押しすると選択できます。
ちょっとややこしいですよね。
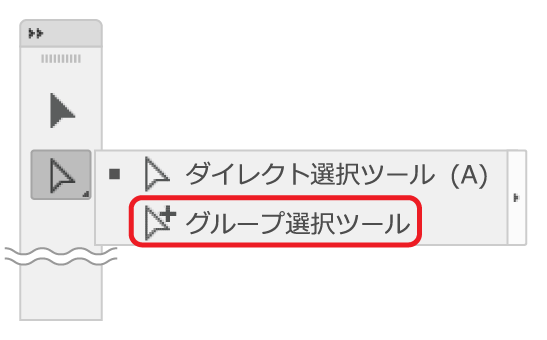
これは、グループ化されているオブジェクトのうちの一つのオブジェクトを選択できるツール。
これに切り替えれば、グループ化を解除せずにオブジェクトをひとつだけ選択できます。
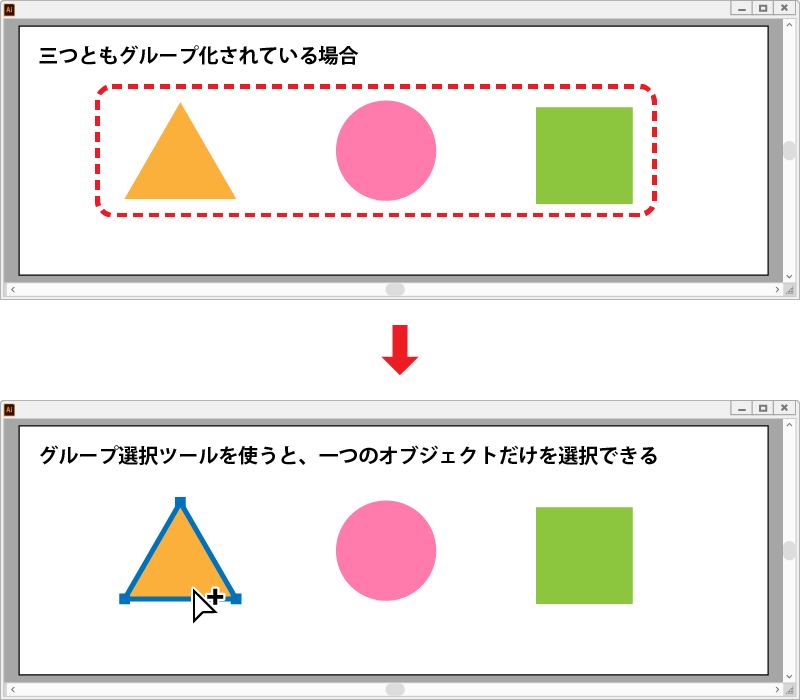
もう一度クリックすると、最初のグループが選択されます。
そして、さらにクリックをすると2回目のグループ、というように順番に選択されていきます。
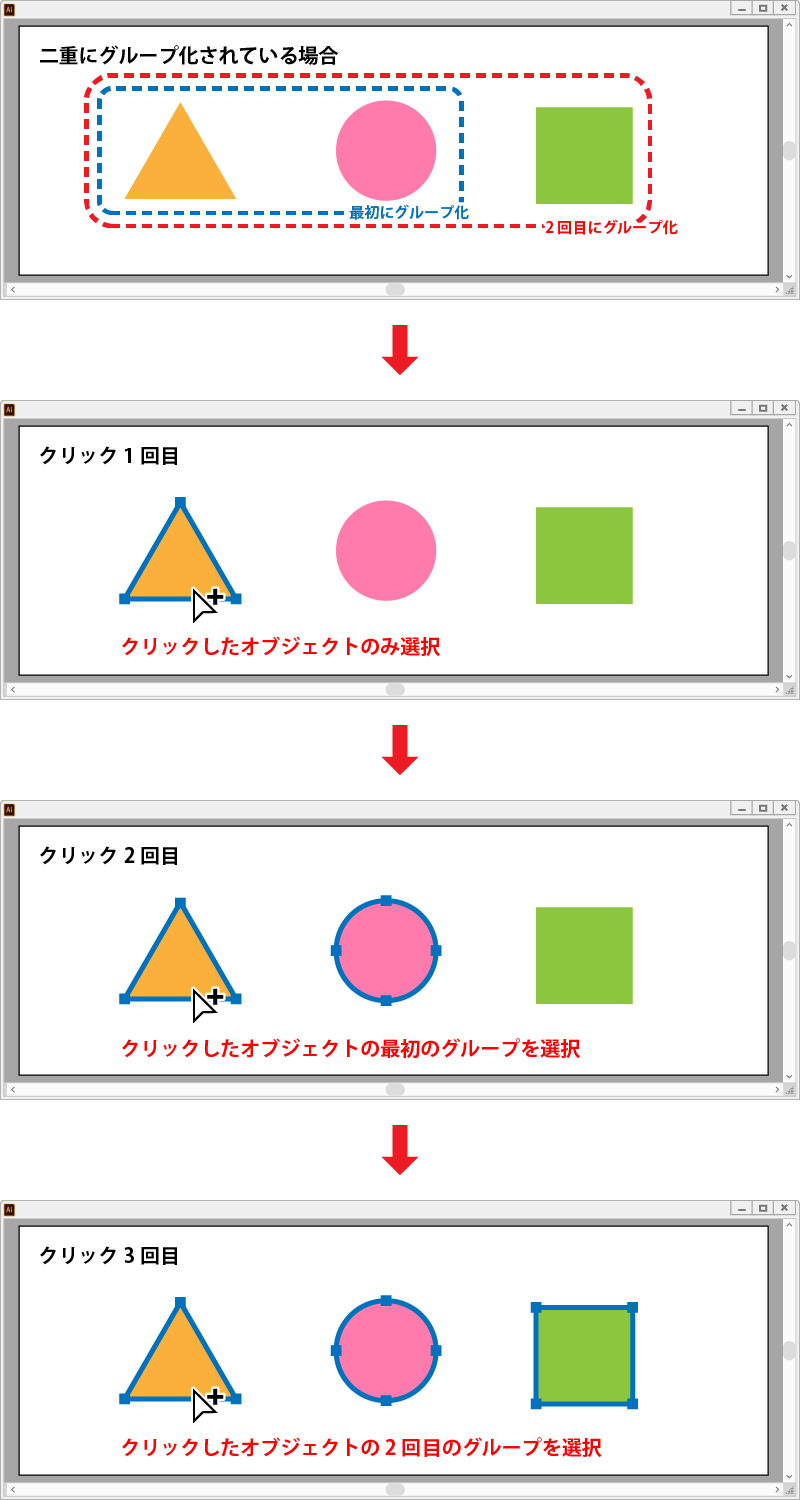
もう一つは、「グループ編集モード」です。
選択ツール(黒い矢印)でオブジェクトを
ダブルクリックすると、グループ選択モードに変更します。
そのあと編集したいオブジェクトをクリックします。
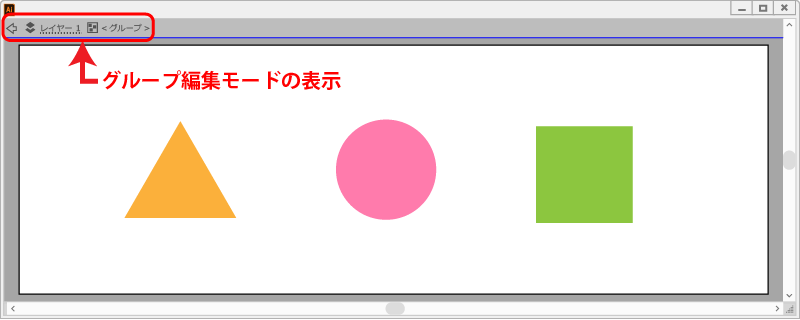
もし、編集したいオブジェクトにグループ化が何重にもかけられている場合は、ダブルクリックをしていけば選択できるようになります。
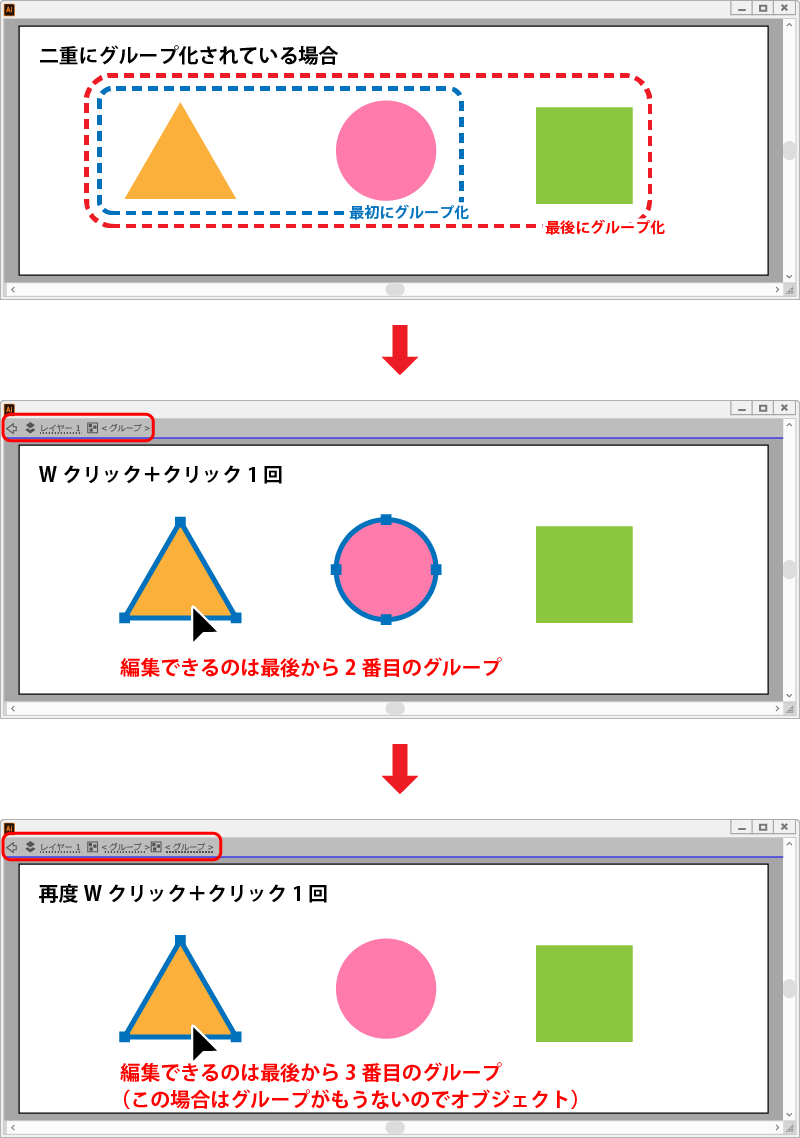
グループ化されている、されていないに限らず、パスだけを編集したいという場合もあるかと思います。
その場合はダイレクト選択ツールという白い矢印のツールを使ってください。
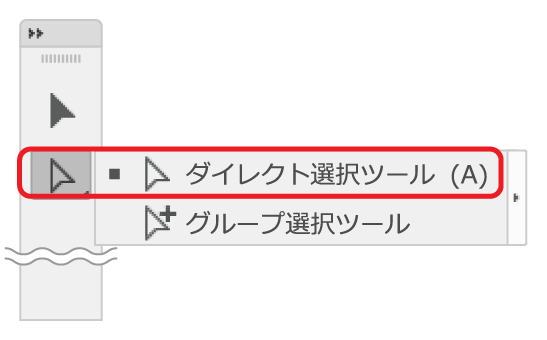
また、shiftを押しながらであれば、複数のパスを選択することができます。


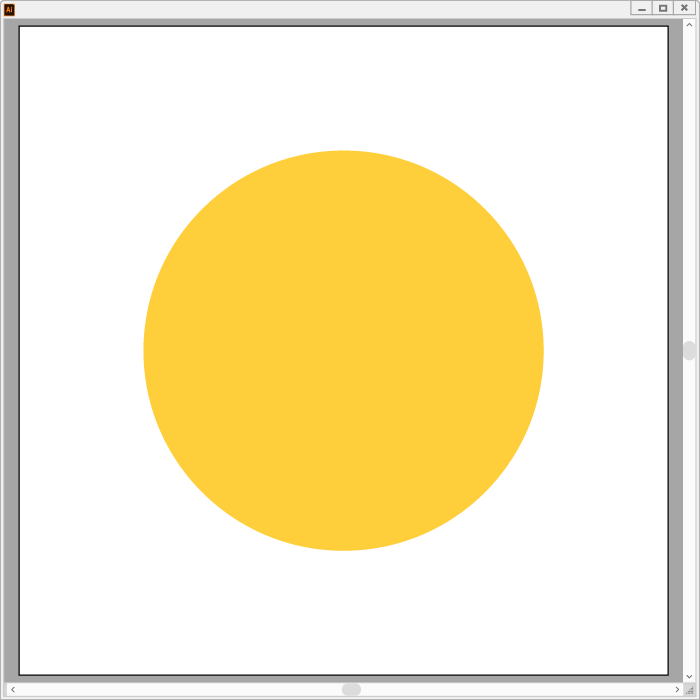 この丸の画像は、以下のような構成になっています。
この丸の画像は、以下のような構成になっています。 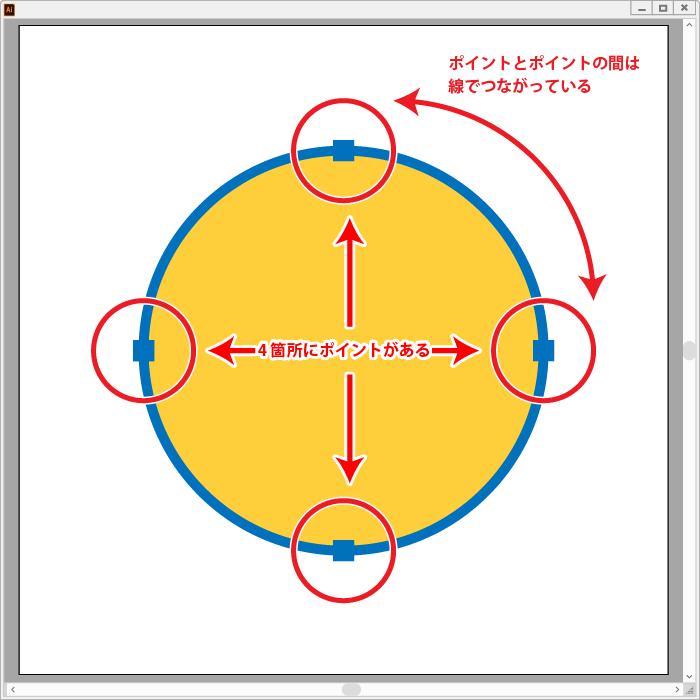 上下と左右の4か所に四角いマークがあります。
この四角がポイント(点)です。そして、ポイントとポイントは線で繋がれています。
このそれぞれのポイントがX軸(横方向)とY軸(縦方向)のどこにあるのかということをデータとして記録しています。
つまり、これが座標で表現されているということです。
ちなみに、ポイントや線のことを「パス」と呼びます。 ベクター形式の画像は、拡大しても粗くなりません。
なぜかというと、それぞれのポイントがキャンバス上のどこにあるのかを計算し、最適に表現してくれるからです。
上下と左右の4か所に四角いマークがあります。
この四角がポイント(点)です。そして、ポイントとポイントは線で繋がれています。
このそれぞれのポイントがX軸(横方向)とY軸(縦方向)のどこにあるのかということをデータとして記録しています。
つまり、これが座標で表現されているということです。
ちなみに、ポイントや線のことを「パス」と呼びます。 ベクター形式の画像は、拡大しても粗くなりません。
なぜかというと、それぞれのポイントがキャンバス上のどこにあるのかを計算し、最適に表現してくれるからです。 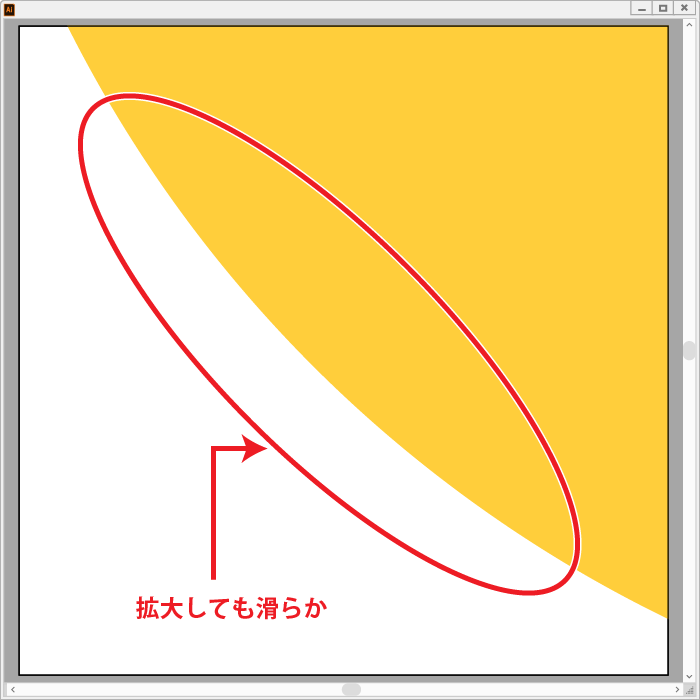
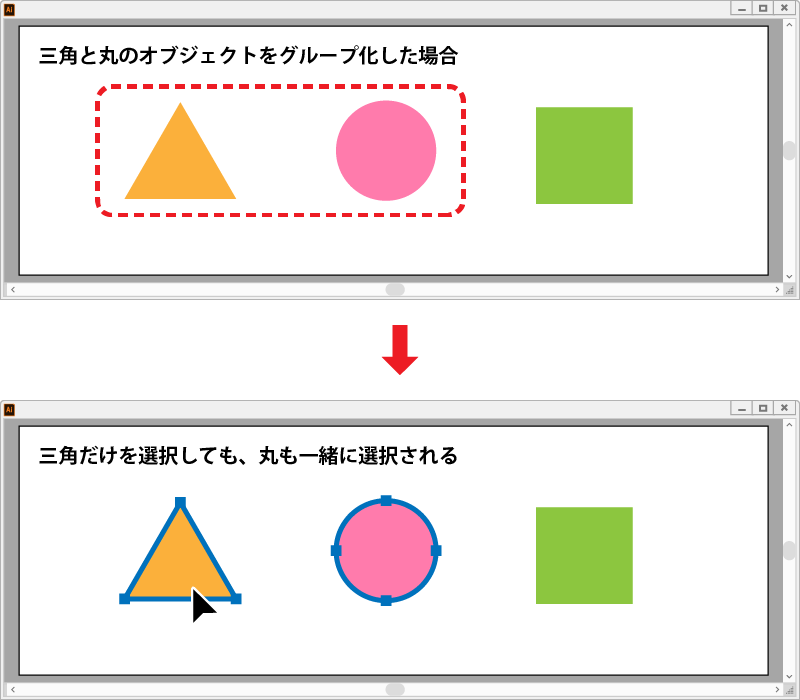 これだけです。
オブジェクトをグループ化しておくと、まとめて移動したいときやコピーしたいときなどに役に立ちます。
逆にグループ化を解除したい場合は、オブジェクトを選択してCtrl + shift + Gです。
これだけです。
オブジェクトをグループ化しておくと、まとめて移動したいときやコピーしたいときなどに役に立ちます。
逆にグループ化を解除したい場合は、オブジェクトを選択してCtrl + shift + Gです。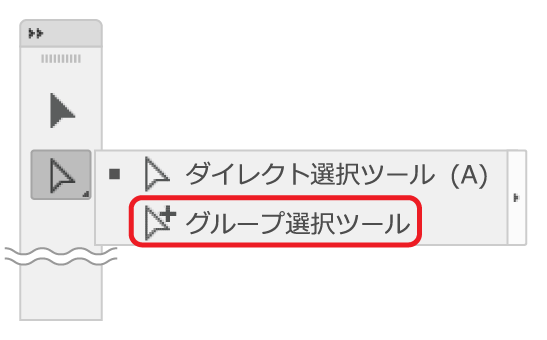 これは、グループ化されているオブジェクトのうちの一つのオブジェクトを選択できるツール。
これに切り替えれば、グループ化を解除せずにオブジェクトをひとつだけ選択できます。
これは、グループ化されているオブジェクトのうちの一つのオブジェクトを選択できるツール。
これに切り替えれば、グループ化を解除せずにオブジェクトをひとつだけ選択できます。 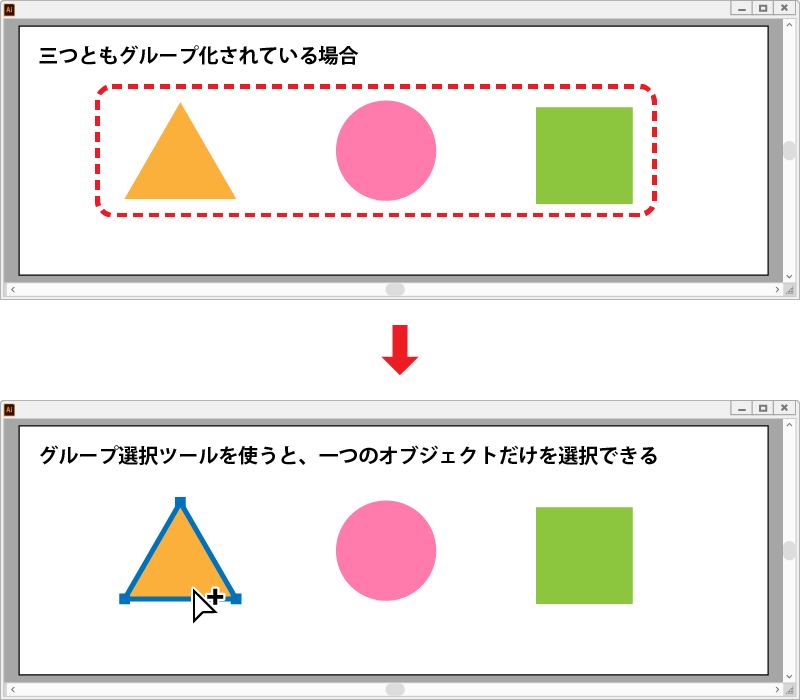 もう一度クリックすると、最初のグループが選択されます。
そして、さらにクリックをすると2回目のグループ、というように順番に選択されていきます。
もう一度クリックすると、最初のグループが選択されます。
そして、さらにクリックをすると2回目のグループ、というように順番に選択されていきます。 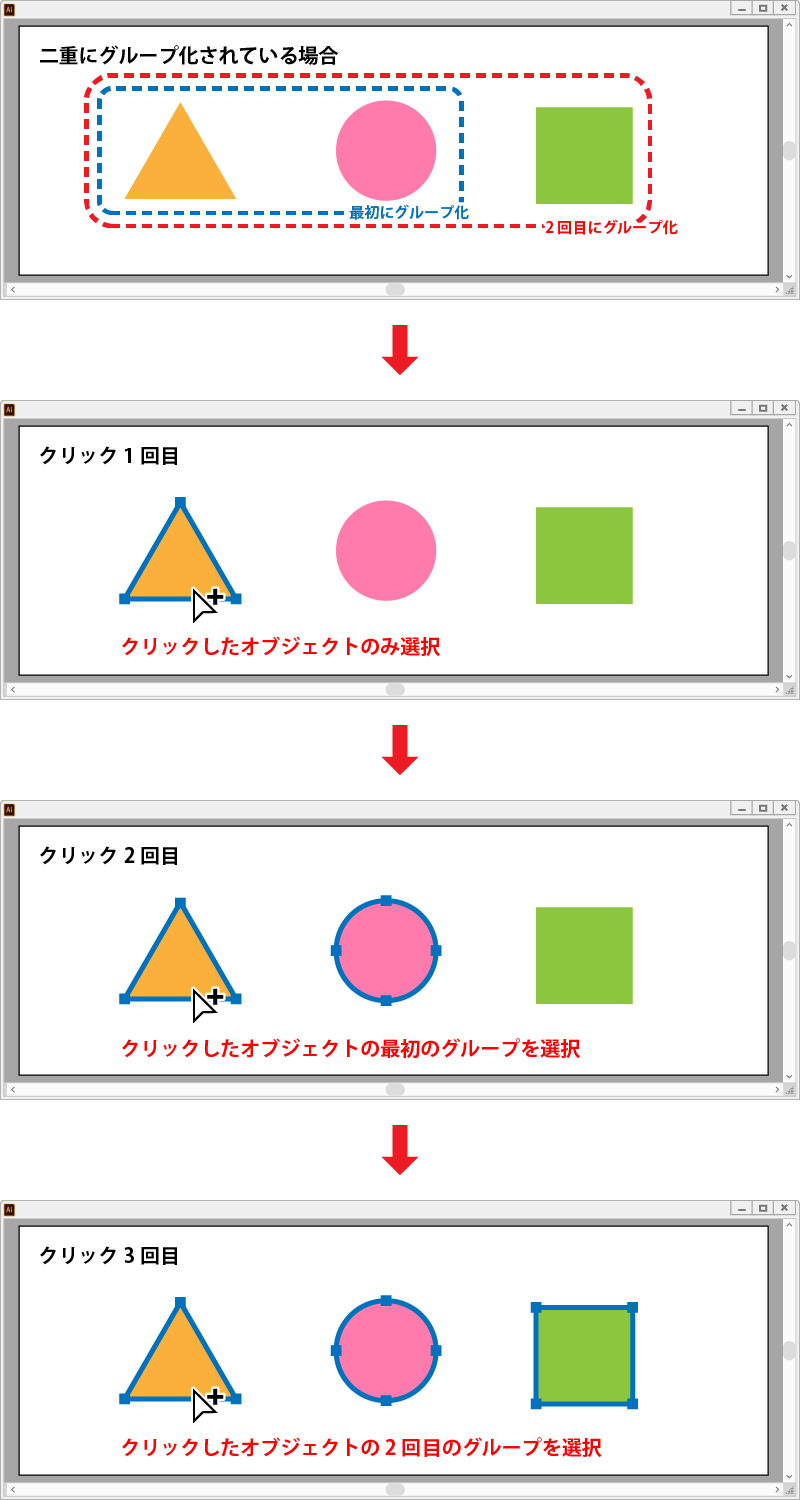 もう一つは、「グループ編集モード」です。
選択ツール(黒い矢印)でオブジェクトをダブルクリックすると、グループ選択モードに変更します。
そのあと編集したいオブジェクトをクリックします。
もう一つは、「グループ編集モード」です。
選択ツール(黒い矢印)でオブジェクトをダブルクリックすると、グループ選択モードに変更します。
そのあと編集したいオブジェクトをクリックします。 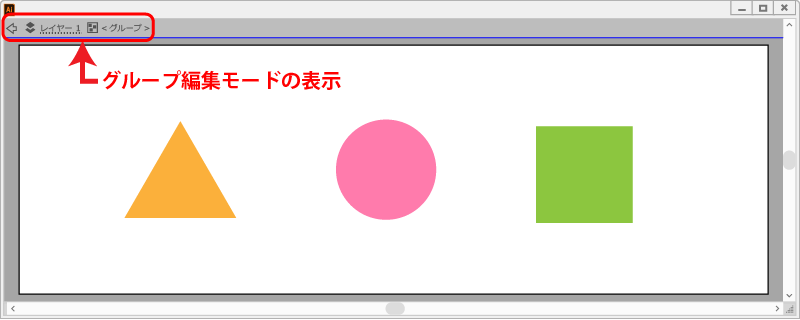 もし、編集したいオブジェクトにグループ化が何重にもかけられている場合は、ダブルクリックをしていけば選択できるようになります。
もし、編集したいオブジェクトにグループ化が何重にもかけられている場合は、ダブルクリックをしていけば選択できるようになります。 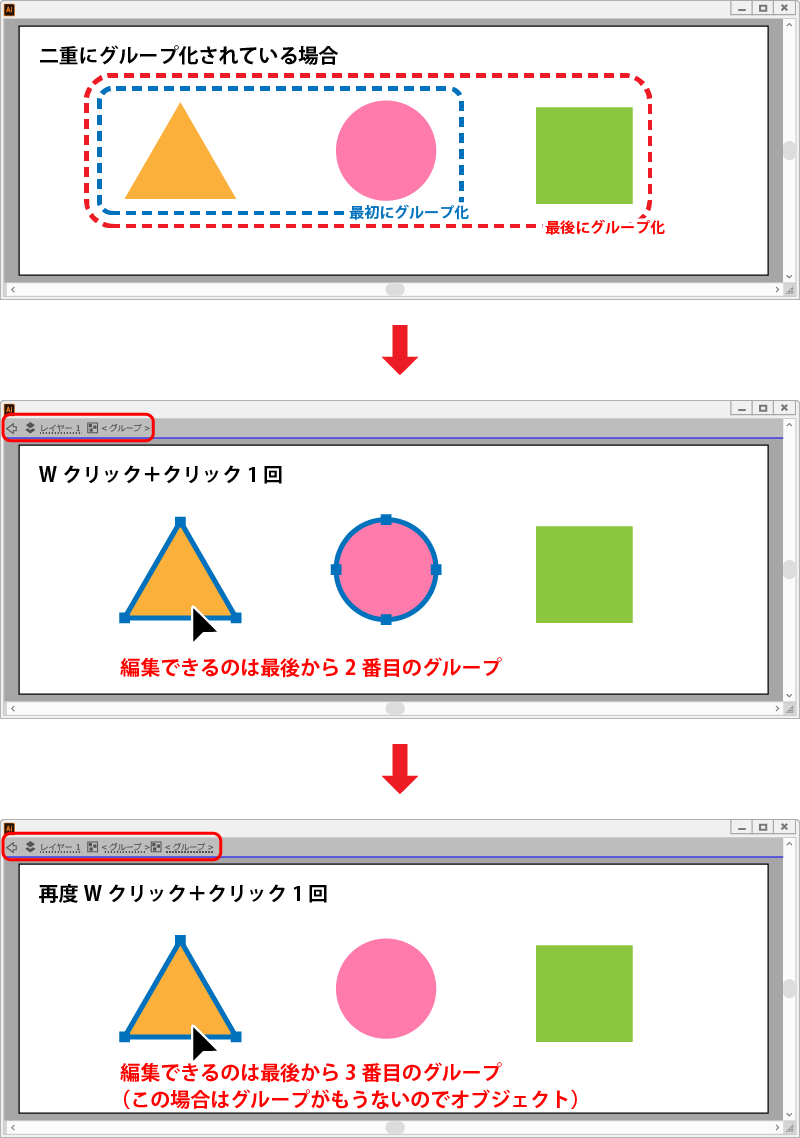 グループ化されている、されていないに限らず、パスだけを編集したいという場合もあるかと思います。
その場合はダイレクト選択ツールという白い矢印のツールを使ってください。
グループ化されている、されていないに限らず、パスだけを編集したいという場合もあるかと思います。
その場合はダイレクト選択ツールという白い矢印のツールを使ってください。 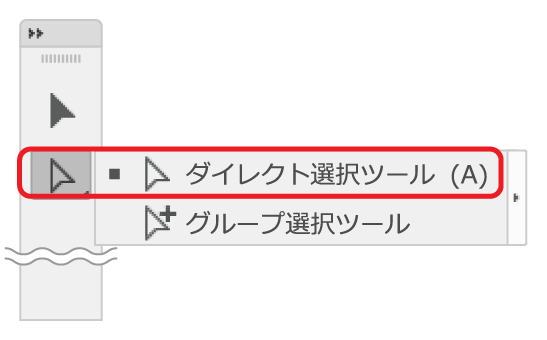 また、shiftを押しながらであれば、複数のパスを選択することができます。
また、shiftを押しながらであれば、複数のパスを選択することができます。