次は、ロゴをきれいに配置してみましょう!
使用するのは「整列パレット」です。
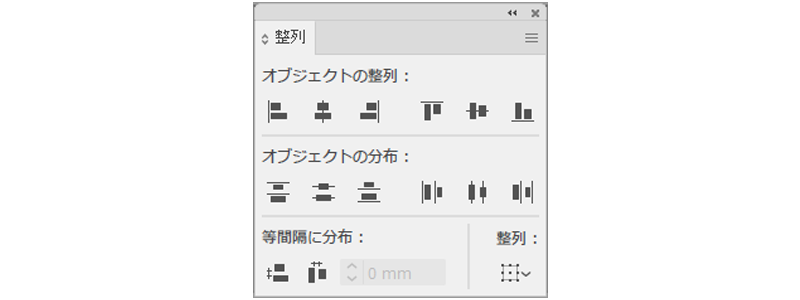
Illustratorの画面上にない方は、メニューのなかから
ウインドウ>整列 とクリックして確認をしてみてください。
この「整列」という項目にチェックが入っていない場合は、表示されていません。
クリックすると出てきます。
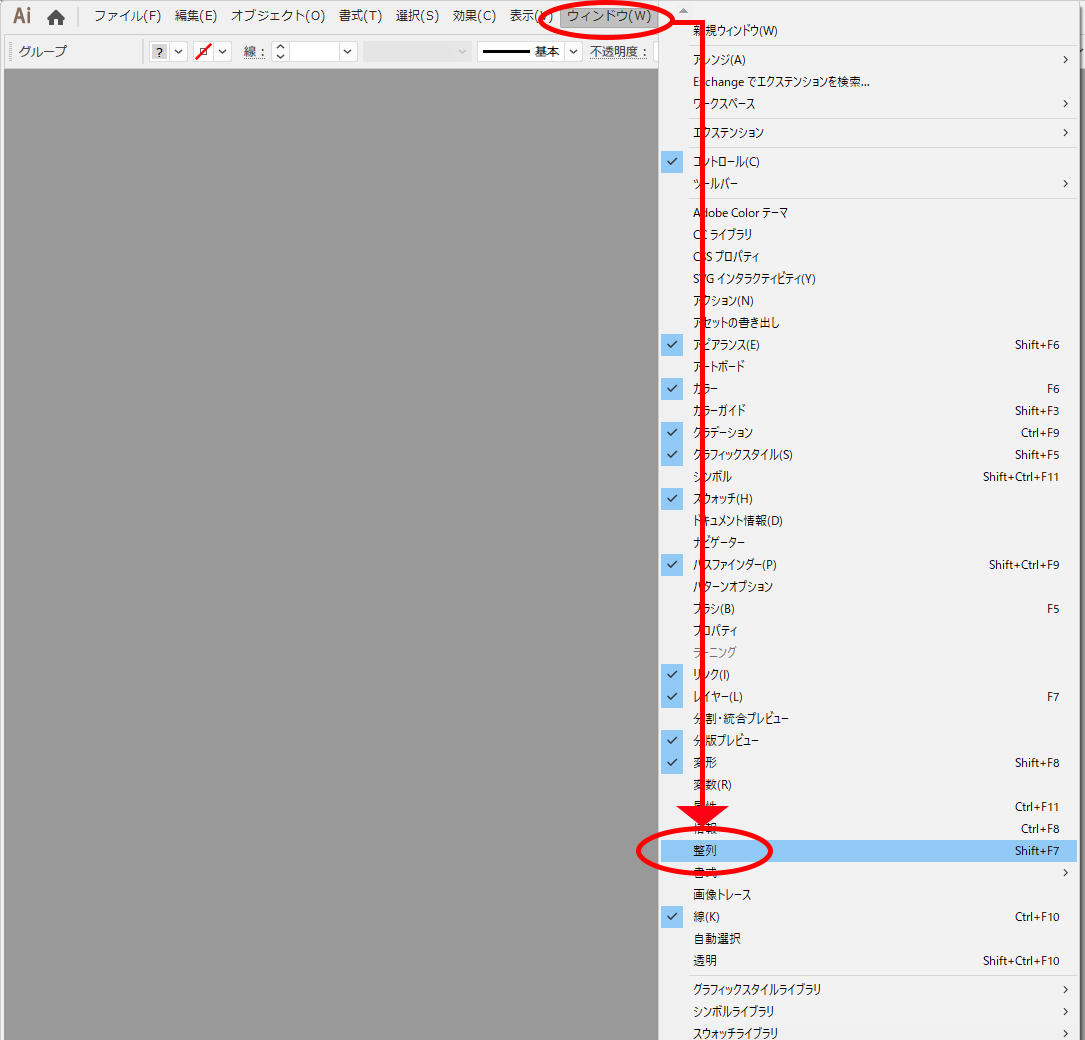
テンプレート内の白い四角は印刷ができる範囲を表しています。
さあ、この中央にロゴをきれいに配置していきましょう!
①shiftを押しながら、ロゴと白い四角を選択する
shiftを押すと複数のオブジェクトが選択できます。
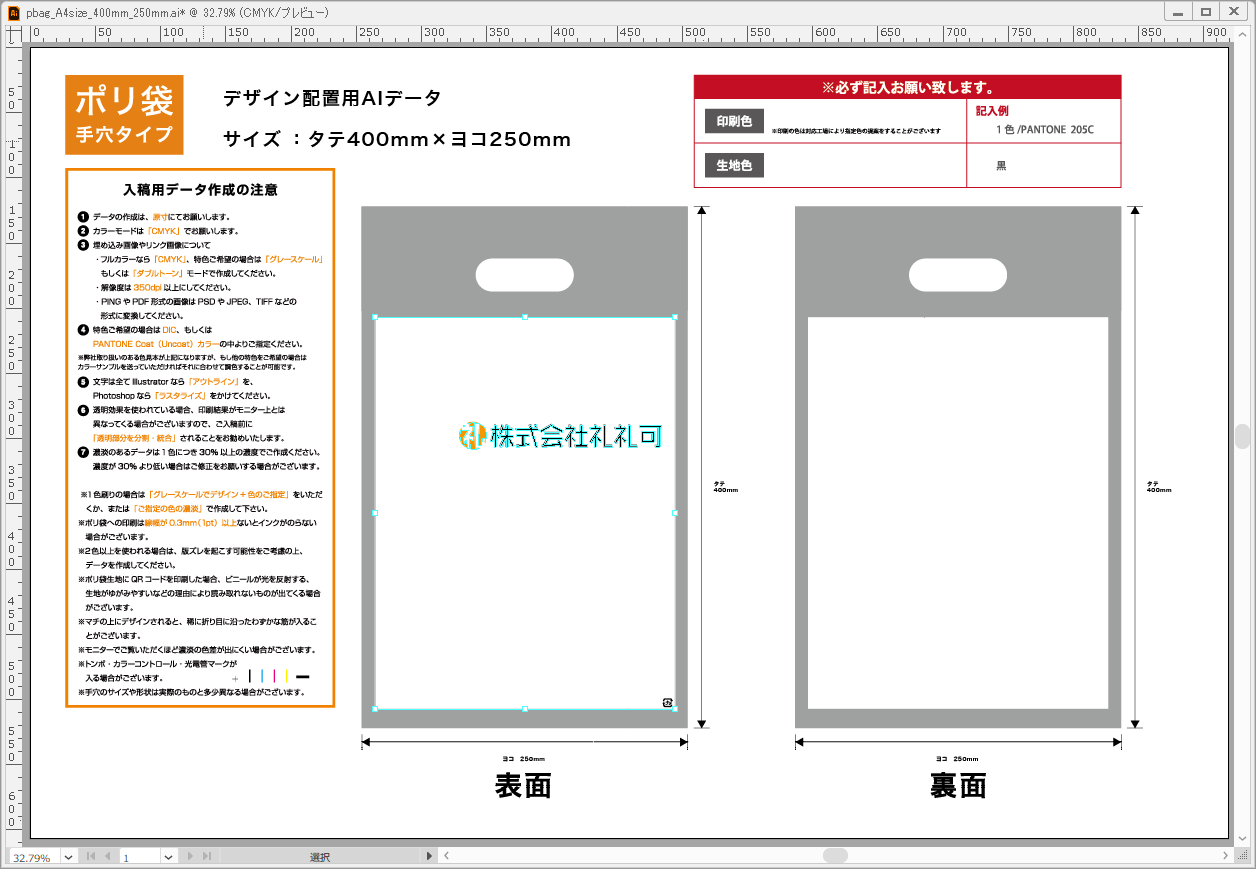
②shiftを押さずに、もう一度白い四角だけをクリック
そうすると、白い四角の縁だけが少し太くなります。
これにより、このオブジェクトが基準になりました。
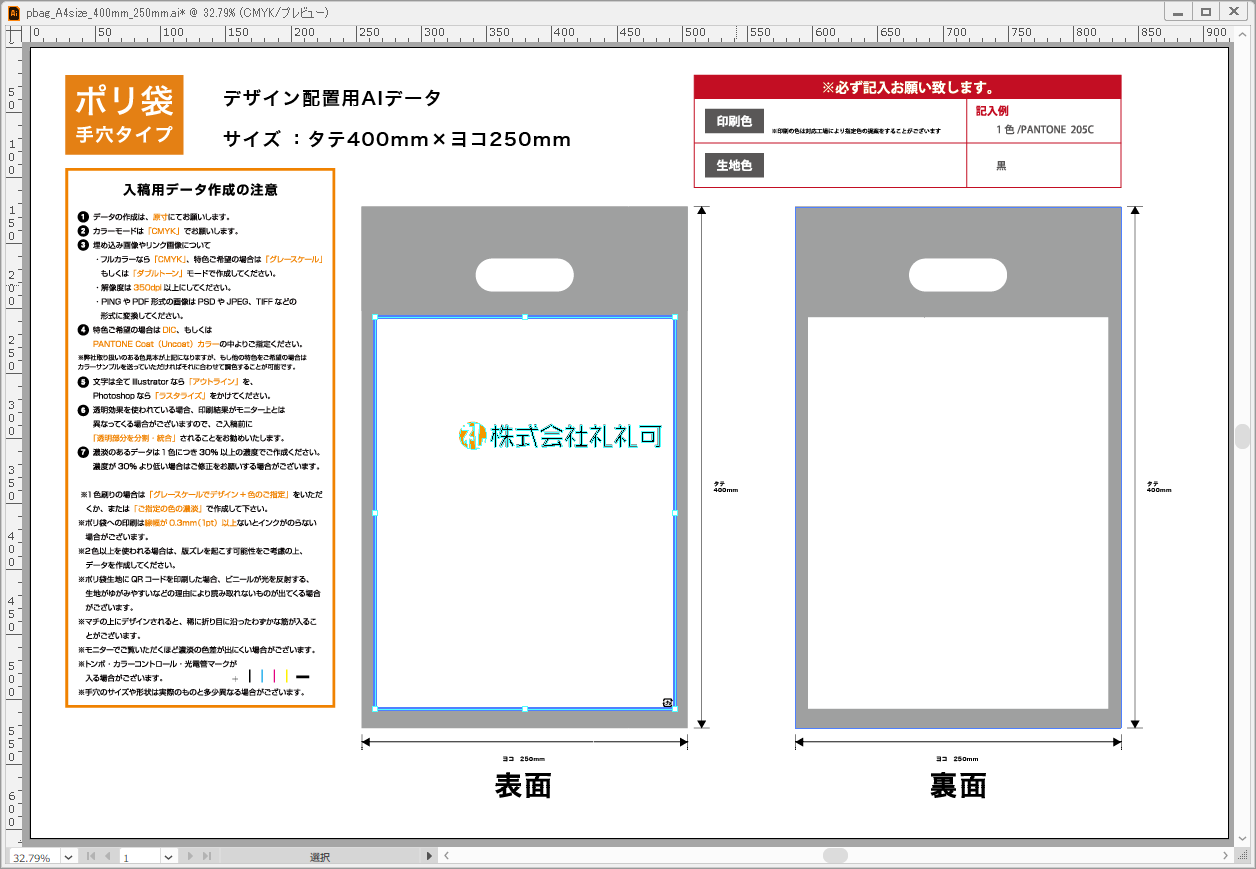
③整列パレットで中央揃えをする
それでは用意していただいた整列パレットの出番です!
白い四角の真ん中に揃えたいので、左右の真ん中を揃えるボタンと上下の真ん中を揃えるを押しましょう。
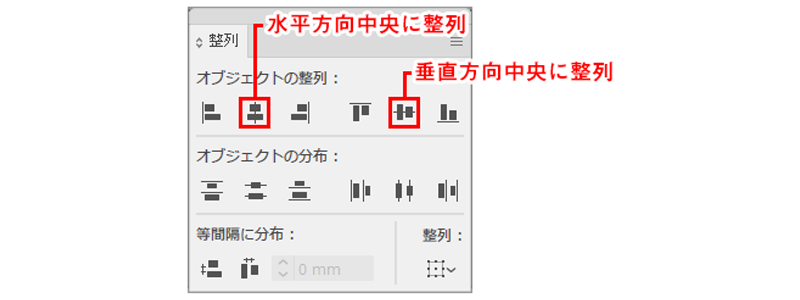
すると…。
きれいに真ん中に揃いました!
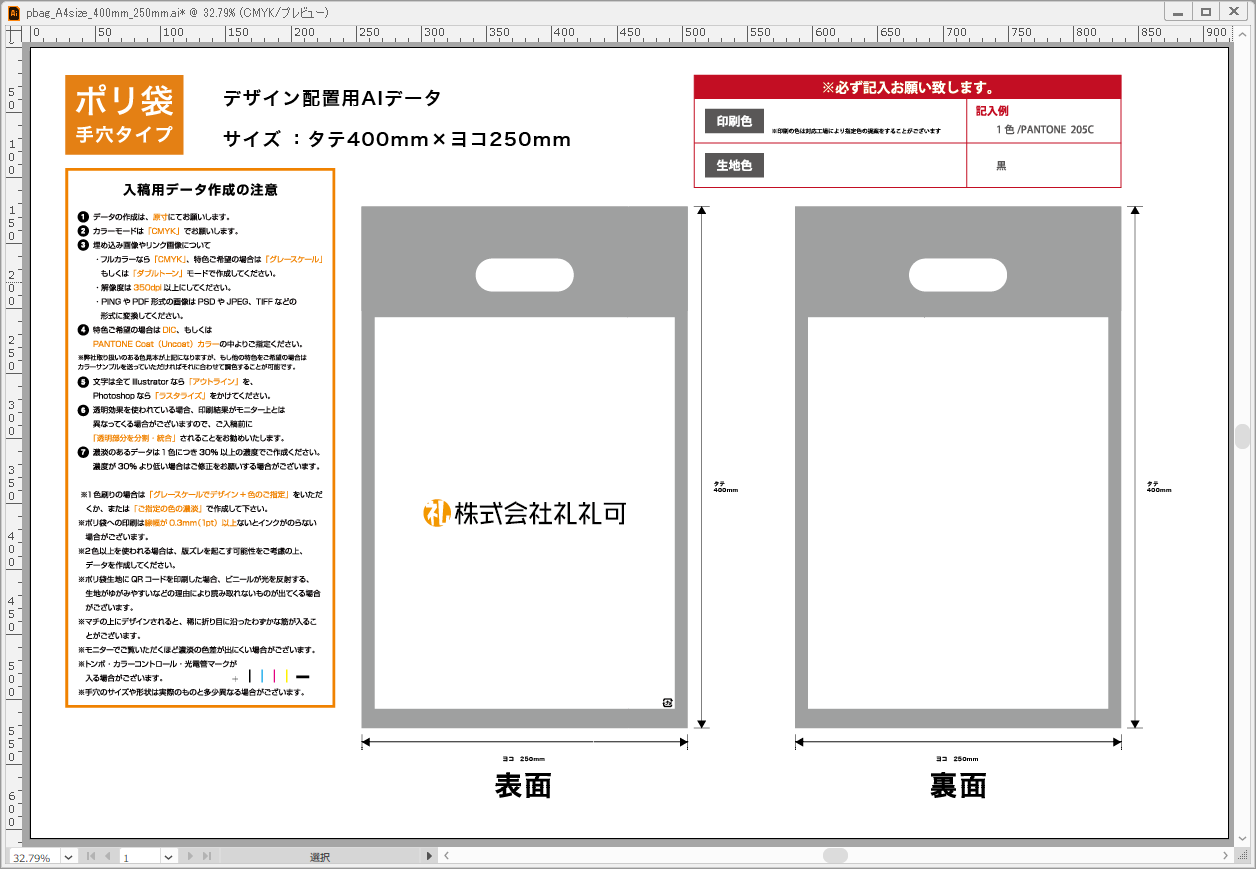
袋全体の中央に揃えたいという場合は、グレーの袋の部分を基準にしていただき、同様の操作をしていただければ揃えられます!
また、ロゴを選択してEnterキーを押すと、このようなパレットが出てきます。
「移動パレット」と言います。
ここに数値を入れてロゴの位置を動かすことも可能です。
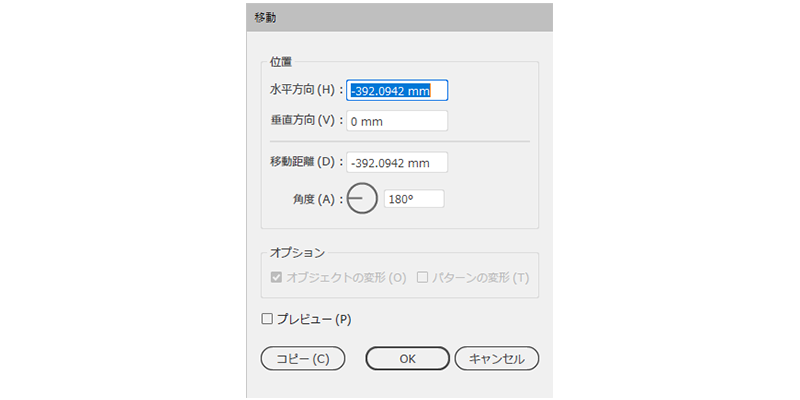
例)・水平方向に5mmと入力→ロゴは右に5mm移動(-5mmならロゴは左に移動)
・垂直方向に10mmと入力→ロゴは下に10mm移動(-10mmならロゴは上に移動)
いろいろ配置を変えてみて、「ここ!」と思う場所にレイアウトしてくださいね。



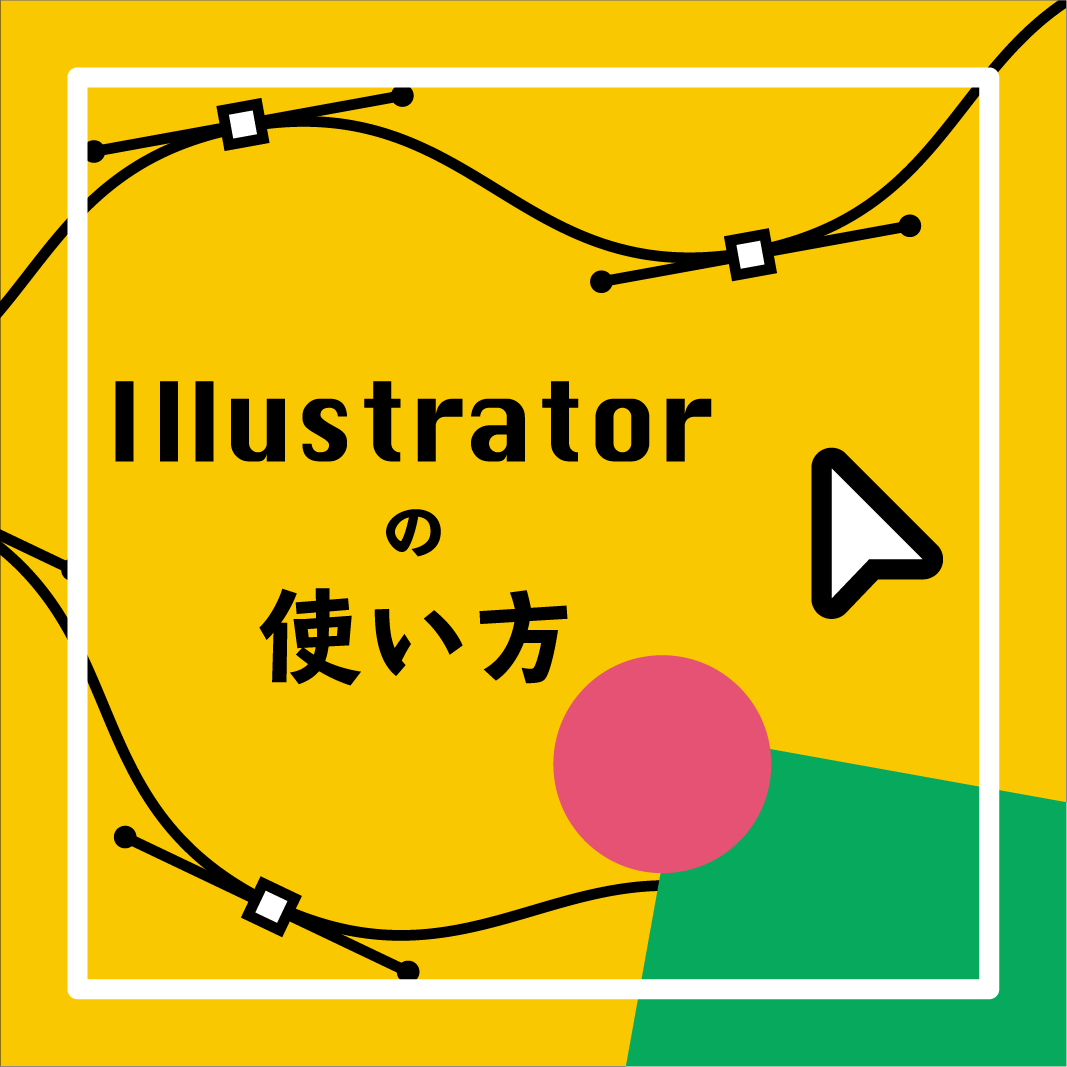
 「うちの会社でポリ袋を作ることになったんだけれど担当してくれませんか?」なんて、無茶ぶりされたことはありますか?
とりあえず、上司の命令なのでデザインソフトのIllustratorを立ち上げてみたものの…何を操作したらよいのかわからない。
どうにかロゴデータをソフト上で展開することができる、またツールを選択できるのはわかる、でもどうやって使うの?
…その気持ち、すごくよくわかります!
かくいう私も学生時代にIllustratorに挑戦しては何度となく諦めてきました。
Illustratorって直感的に操作しづらいアプリケーションですよね?
※あくまで個人的な意見です。
そんなお客さまをサポートするために、僭越ながらIllustratorの基本的な使い方を覚えてしまおう!という記事を作成してみました。
本を読んでも使い方はなかなか覚えられないもの。
だったら、一緒に手もを動かして、簡単なことから覚えていきましょう!
「うちの会社でポリ袋を作ることになったんだけれど担当してくれませんか?」なんて、無茶ぶりされたことはありますか?
とりあえず、上司の命令なのでデザインソフトのIllustratorを立ち上げてみたものの…何を操作したらよいのかわからない。
どうにかロゴデータをソフト上で展開することができる、またツールを選択できるのはわかる、でもどうやって使うの?
…その気持ち、すごくよくわかります!
かくいう私も学生時代にIllustratorに挑戦しては何度となく諦めてきました。
Illustratorって直感的に操作しづらいアプリケーションですよね?
※あくまで個人的な意見です。
そんなお客さまをサポートするために、僭越ながらIllustratorの基本的な使い方を覚えてしまおう!という記事を作成してみました。
本を読んでも使い方はなかなか覚えられないもの。
だったら、一緒に手もを動かして、簡単なことから覚えていきましょう!  《テンプレートのデータ》
《テンプレートのデータ》
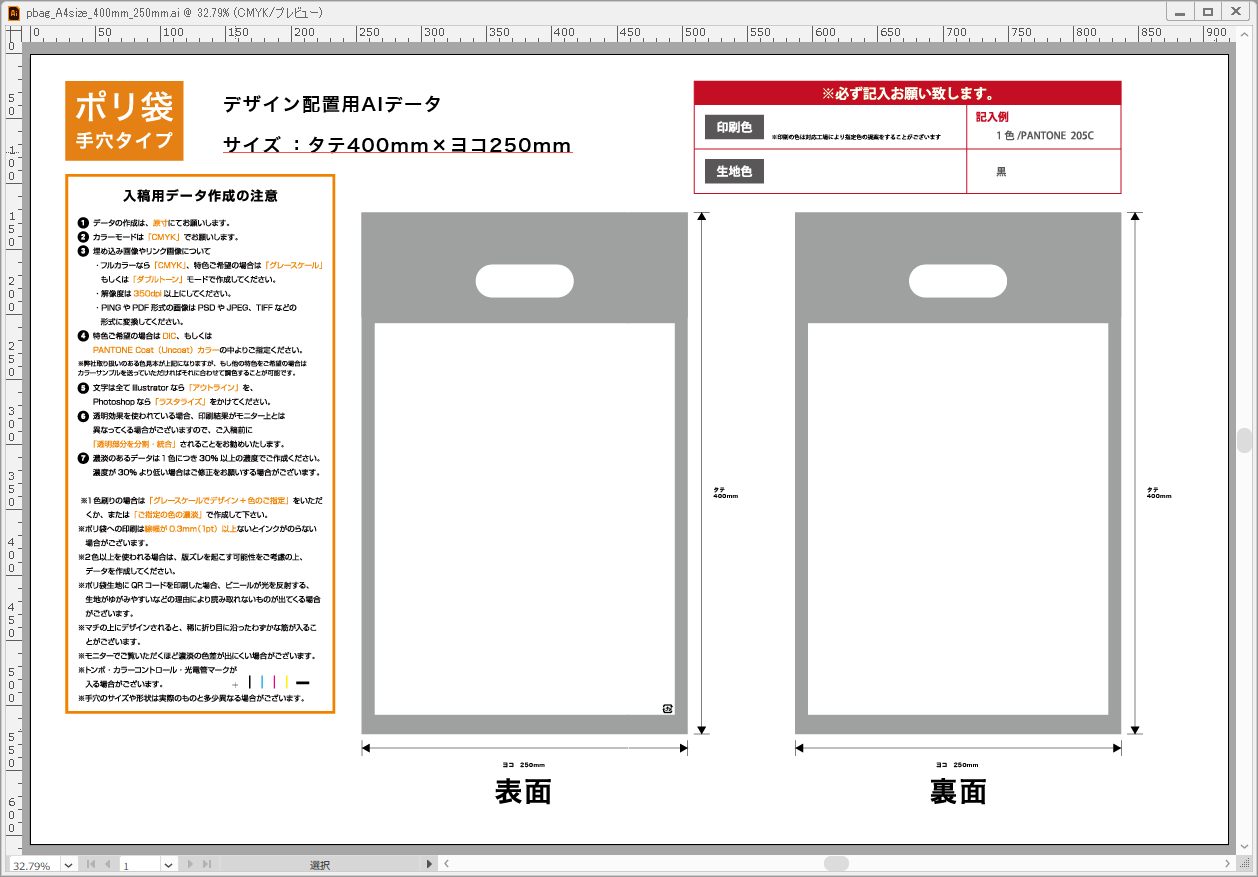 画面に上のようなデータが表示されましたか?
ここから、ロゴをテンプレートに配置していきます。
画面に上のようなデータが表示されましたか?
ここから、ロゴをテンプレートに配置していきます。
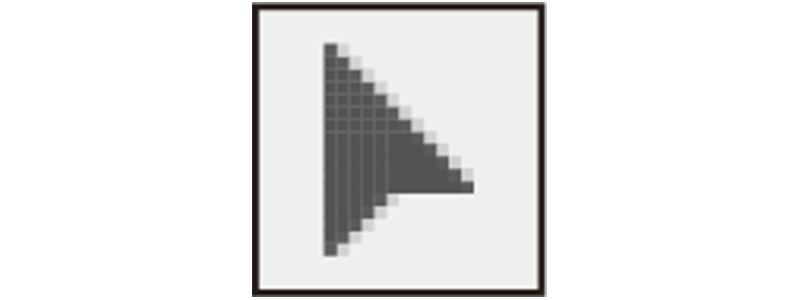 オブジェクト(Illustrator上のそれぞれのデータのこと)が選択されていると縁がつきます。
オブジェクト(Illustrator上のそれぞれのデータのこと)が選択されていると縁がつきます。
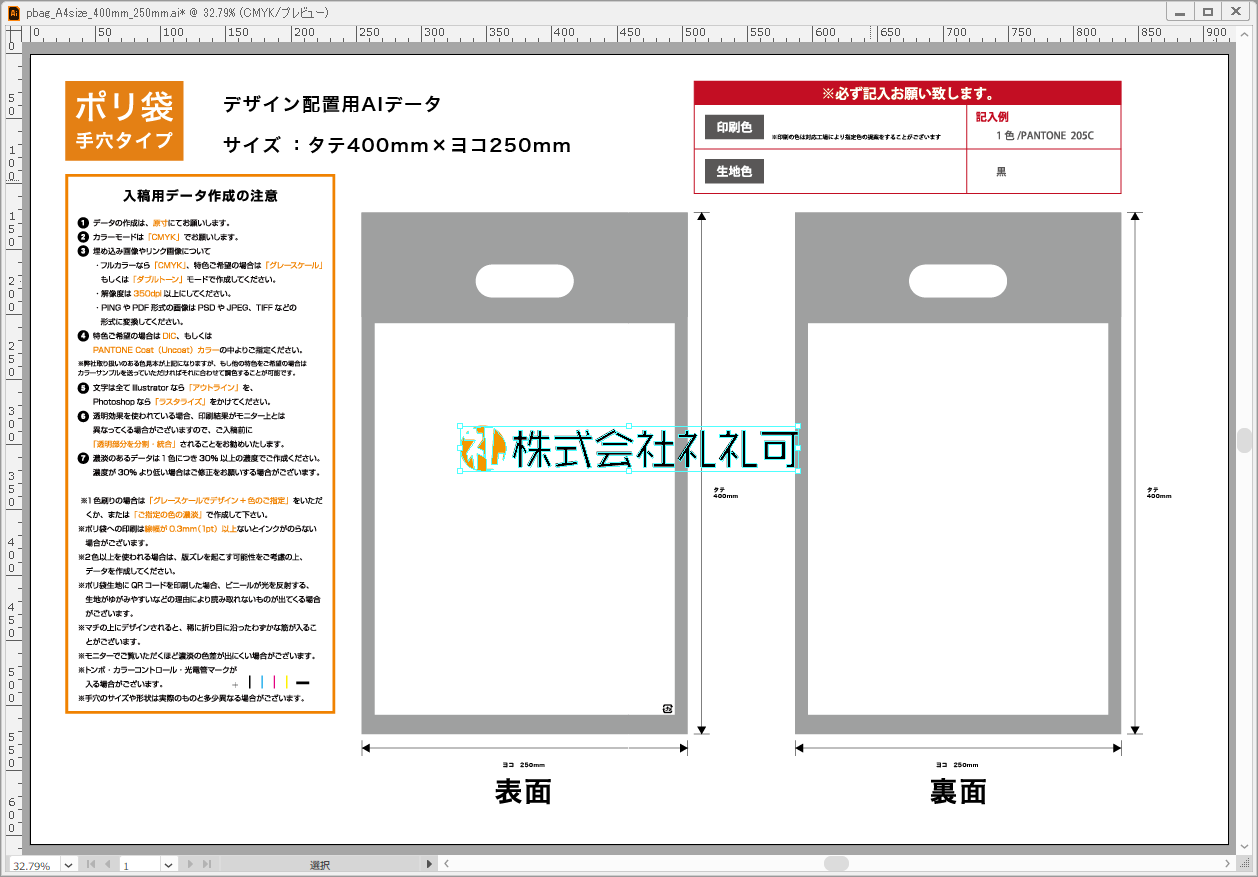 テンプレートにそのまま貼り付けると少し大きいようですね。
では、次のステップでロゴの大きさを変更してみましょう。
テンプレートにそのまま貼り付けると少し大きいようですね。
では、次のステップでロゴの大きさを変更してみましょう。  カーソルの形が変わります!
カーソルの形が変わります!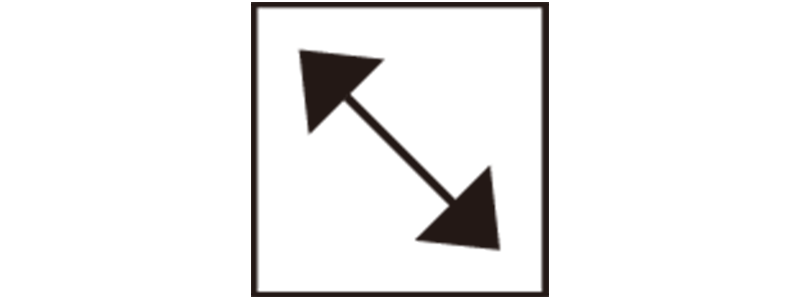 この両側に矢印のある形になったら、shiftキーを押しながらマウスをクリック&ドラッグして、好きな大きさに変更してください。
このとき、shiftキーを押しておく理由は縦横の比率を変えないため。
ほどよい大きさに変更してみました。
この両側に矢印のある形になったら、shiftキーを押しながらマウスをクリック&ドラッグして、好きな大きさに変更してください。
このとき、shiftキーを押しておく理由は縦横の比率を変えないため。
ほどよい大きさに変更してみました。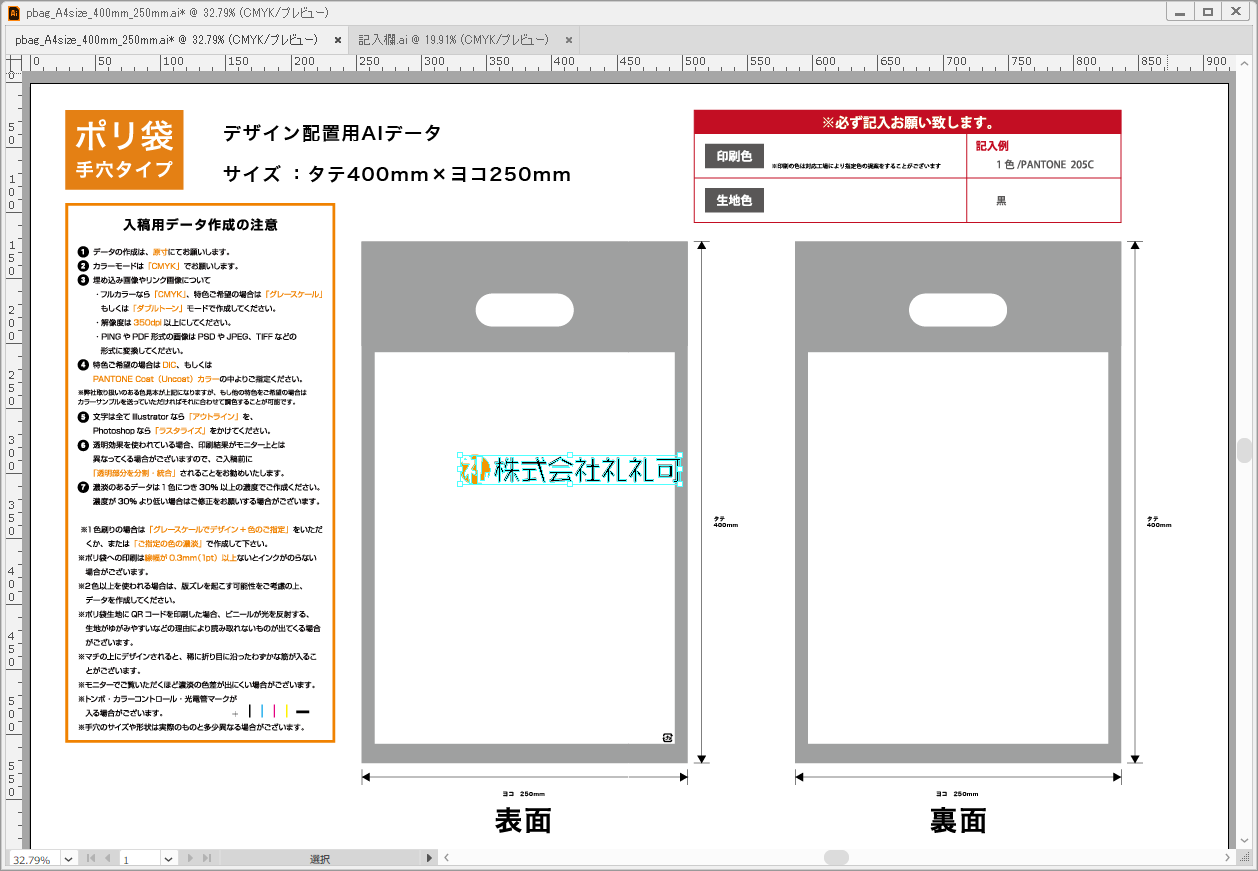 さて、ロゴの大きさがテンプレートに収まるようには変更できましたが、この場所だとバランスが悪い…。
そもそも枠からもはみ出てしまっています。
ご安心ください!
実は、Illustratorにはきれいにロゴを配置する方法があるのです!
さて、ロゴの大きさがテンプレートに収まるようには変更できましたが、この場所だとバランスが悪い…。
そもそも枠からもはみ出てしまっています。
ご安心ください!
実は、Illustratorにはきれいにロゴを配置する方法があるのです! 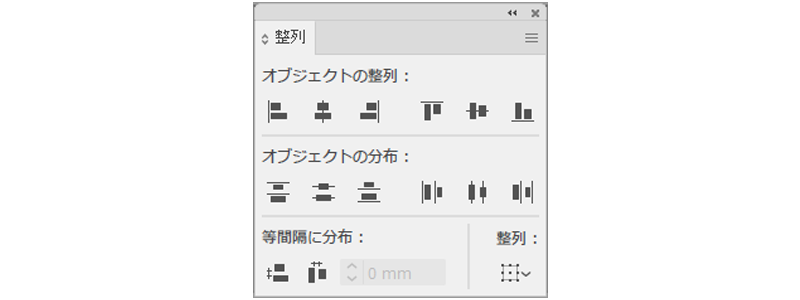 Illustratorの画面上にない方は、メニューのなかから ウインドウ>整列 とクリックして確認をしてみてください。
この「整列」という項目にチェックが入っていない場合は、表示されていません。
クリックすると出てきます。
Illustratorの画面上にない方は、メニューのなかから ウインドウ>整列 とクリックして確認をしてみてください。
この「整列」という項目にチェックが入っていない場合は、表示されていません。
クリックすると出てきます。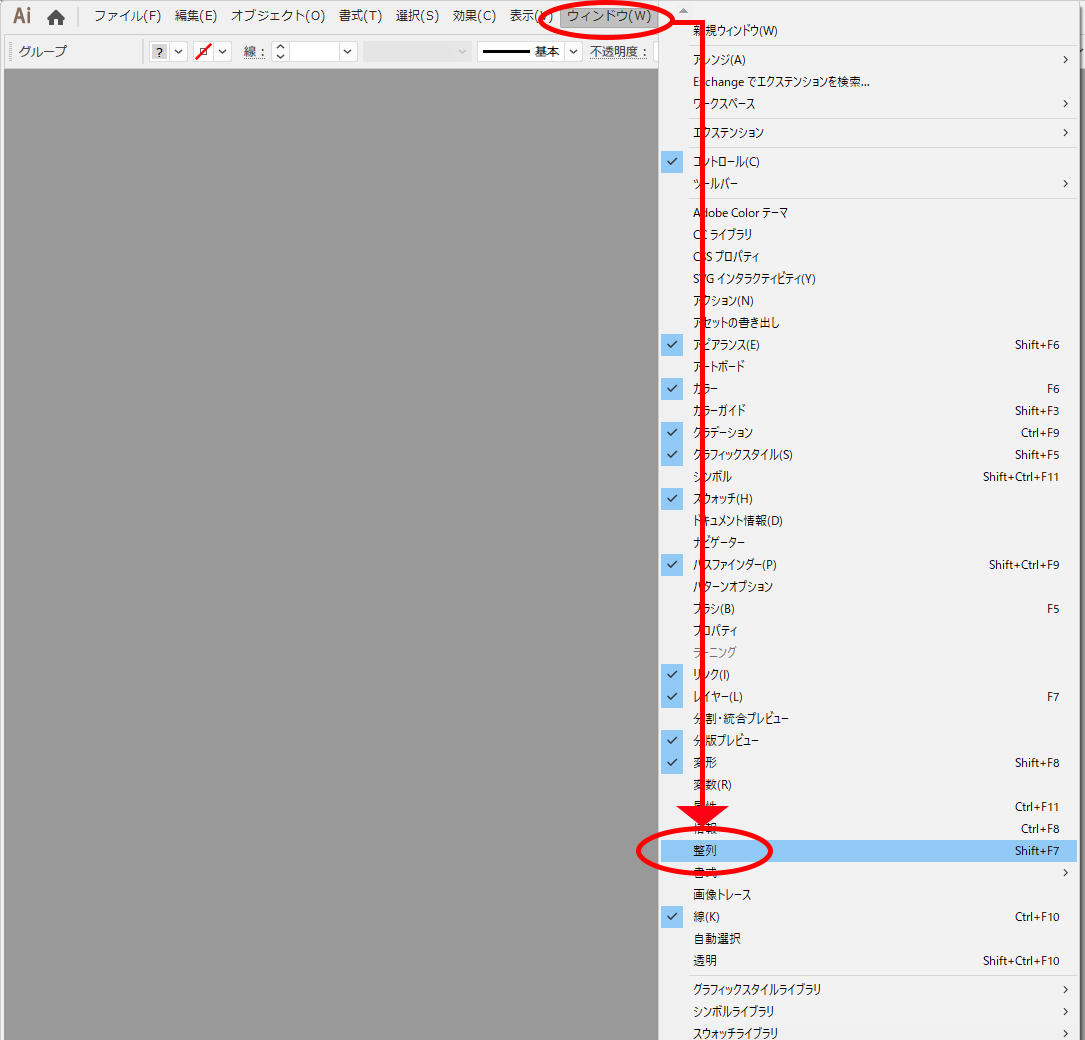 テンプレート内の白い四角は印刷ができる範囲を表しています。
さあ、この中央にロゴをきれいに配置していきましょう!
テンプレート内の白い四角は印刷ができる範囲を表しています。
さあ、この中央にロゴをきれいに配置していきましょう!
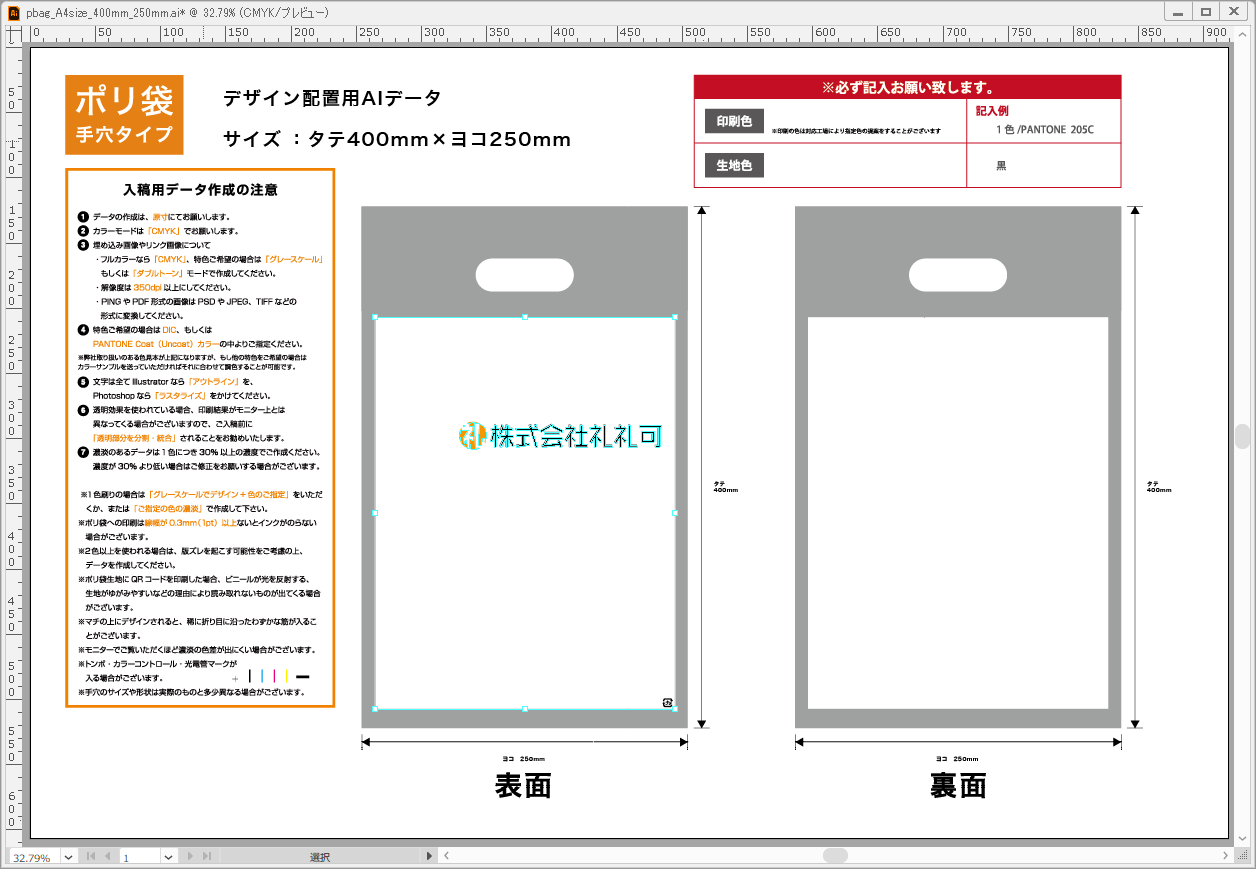
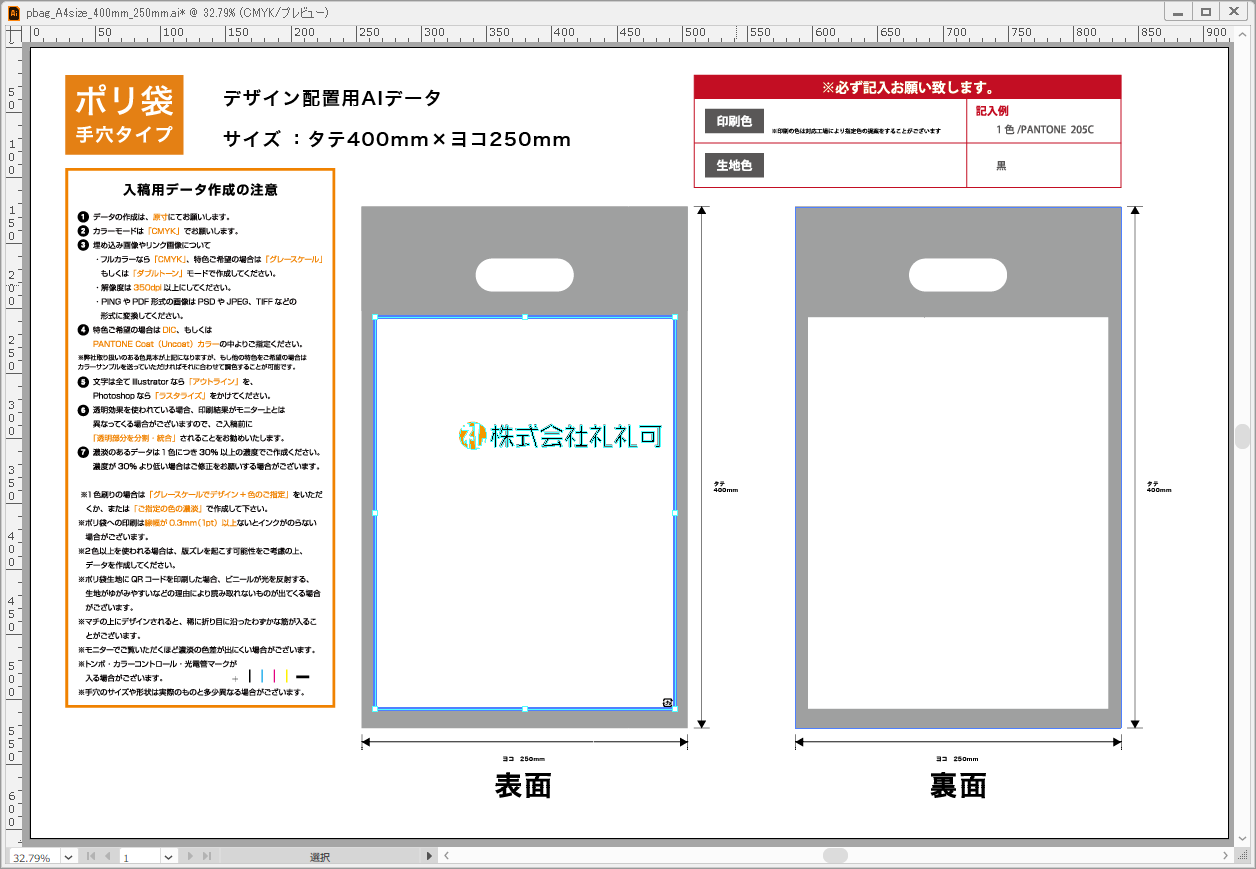
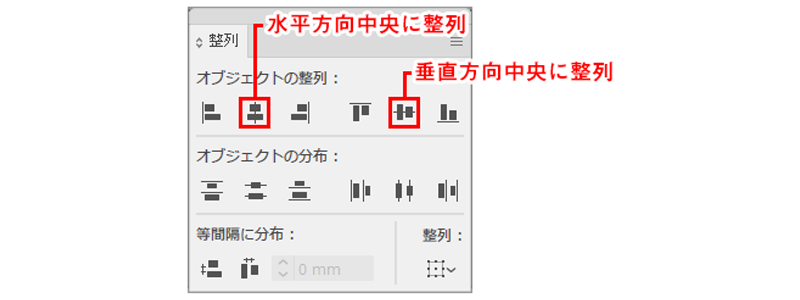 すると…。
きれいに真ん中に揃いました!
すると…。
きれいに真ん中に揃いました!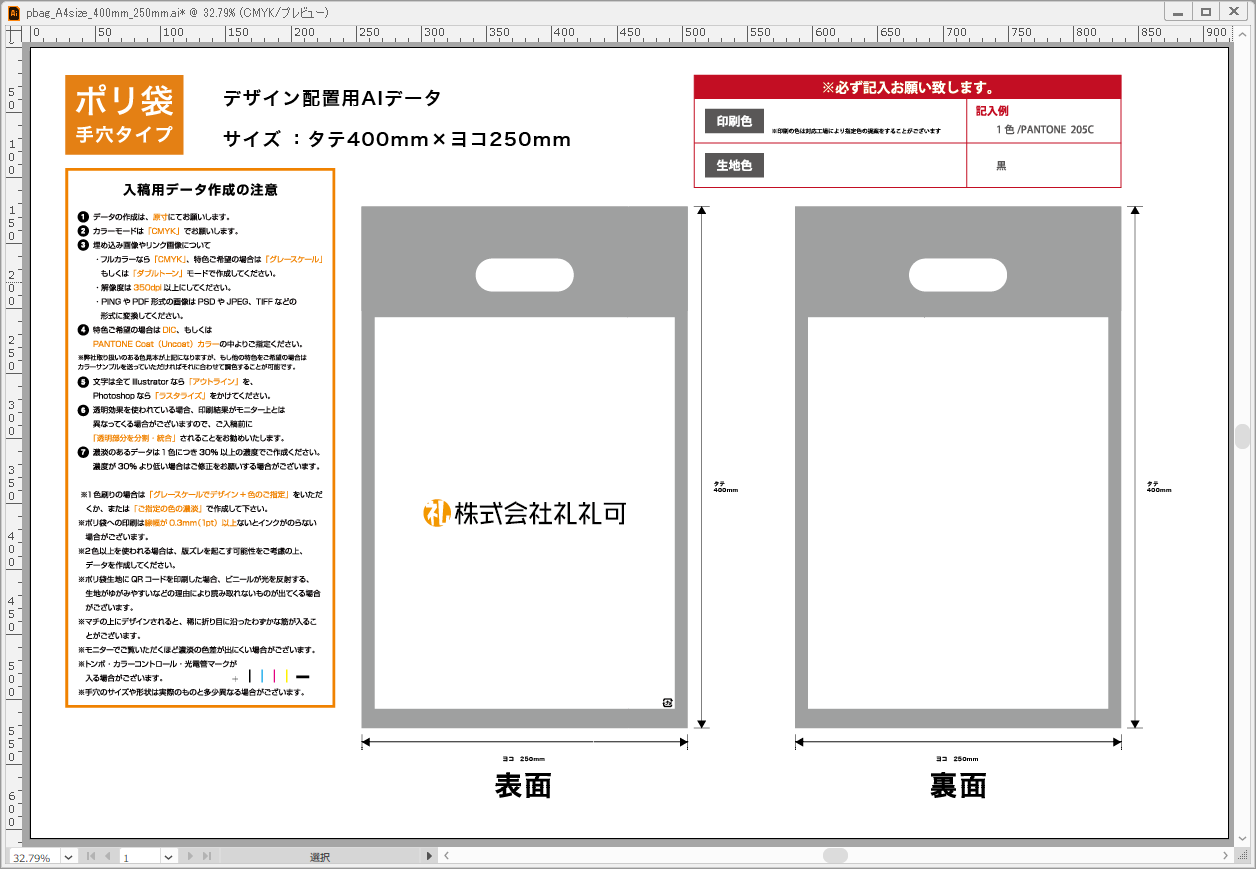 袋全体の中央に揃えたいという場合は、グレーの袋の部分を基準にしていただき、同様の操作をしていただければ揃えられます!
また、ロゴを選択してEnterキーを押すと、このようなパレットが出てきます。
「移動パレット」と言います。
ここに数値を入れてロゴの位置を動かすことも可能です。
袋全体の中央に揃えたいという場合は、グレーの袋の部分を基準にしていただき、同様の操作をしていただければ揃えられます!
また、ロゴを選択してEnterキーを押すと、このようなパレットが出てきます。
「移動パレット」と言います。
ここに数値を入れてロゴの位置を動かすことも可能です。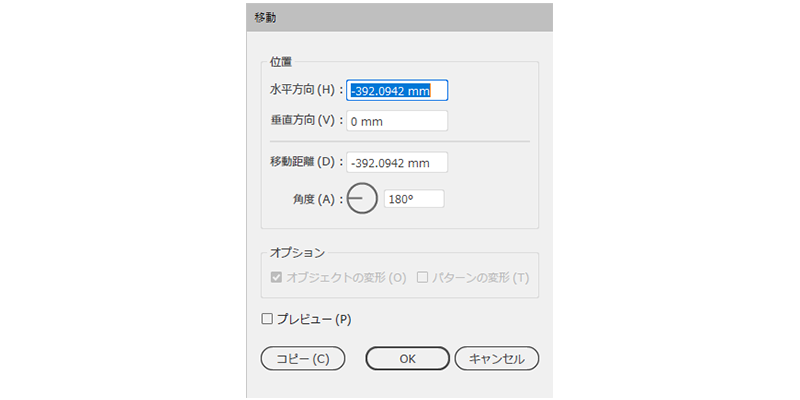 例)・水平方向に5mmと入力→ロゴは右に5mm移動(-5mmならロゴは左に移動)
・垂直方向に10mmと入力→ロゴは下に10mm移動(-10mmならロゴは上に移動)
いろいろ配置を変えてみて、「ここ!」と思う場所にレイアウトしてくださいね。
例)・水平方向に5mmと入力→ロゴは右に5mm移動(-5mmならロゴは左に移動)
・垂直方向に10mmと入力→ロゴは下に10mm移動(-10mmならロゴは上に移動)
いろいろ配置を変えてみて、「ここ!」と思う場所にレイアウトしてくださいね。 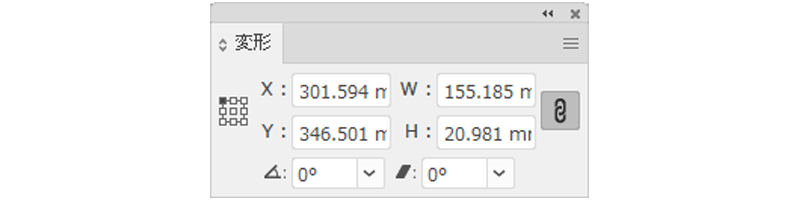 変形パレットが出ていない方は下の画像を参考に表示させてくださいね。
整列パレットのときと同じ方法です。
変形パレットが出ていない方は下の画像を参考に表示させてくださいね。
整列パレットのときと同じ方法です。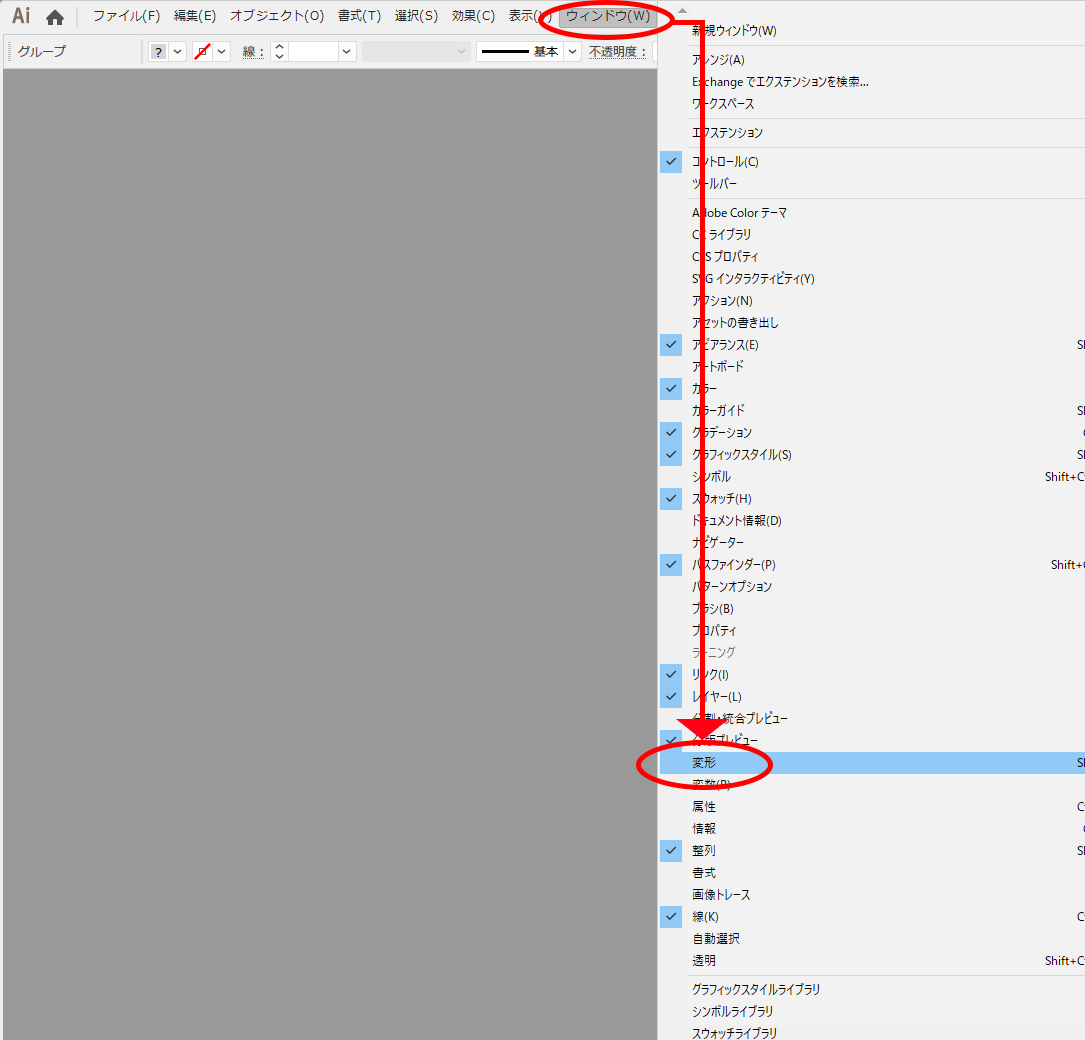 では、ロゴのサイズを指定していきましょう。
では、ロゴのサイズを指定していきましょう。
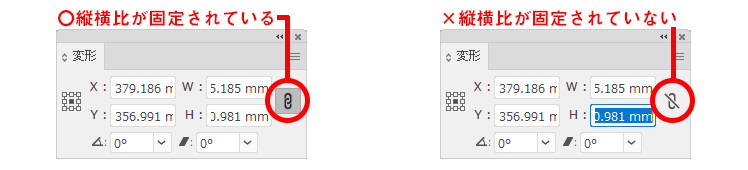 できましたか?
できましたか?
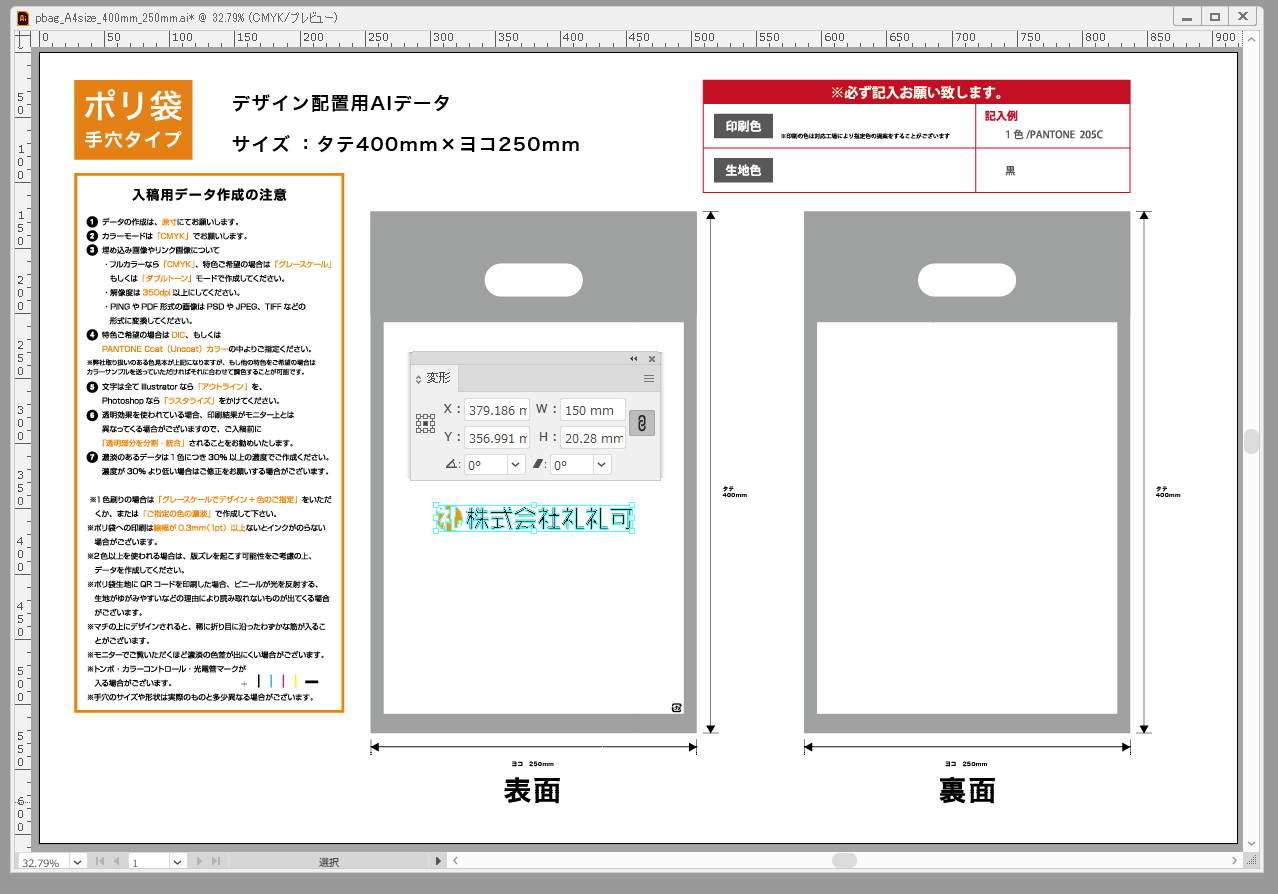 ほかのサイズも試して、練習しみてくださいね。
ほかのサイズも試して、練習しみてくださいね。 




